
iCloudキーチェーンは、複数の端末でIDやパスワードなどのアカウント情報を同期し、パスワードの自動入力をしてくれる機能です。クラウド内にパスワードを保存してくれるので、パスワードを覚える必要がありませんし、入力の手間も省けるので非常に便利な機能です。
ですが「セキュリティー面は大丈夫なの?」「なんとなく怖い」と感じている方も多いと思います。
そこで本記事ではiCloudキーチェーンについて、仕組みや安全性、設定方法などをわかりやすく解説していきます。安心して快適にAppleデバイスを使いこなしましょう。
iCloudキーチェーンとは
iCloudキーチェーンとは、WebサイトやアプリにログインするときのIDやパスワードなどのアカウント情報を複数の端末で同期できる機能です。
別の言い方をすれば、各サービスのアカウント情報をクラウド内に保管しておき、自分のApple端末で各サービスにログインしようとしたときに、IDやパスワード情報を自動入力してくれる機能です。
iCloudキーチェーン登場前も、端末にパスワード管理ツールを入れることが出来ましたが、当時は複数端末の同期には対応していないことが多く、機種変更をした際や、別の端末を利用する際には、手動でパスワードを入力しなければいけませんでした。そのため、ランダムな文字列のパスワードや、長い文字列のパスワードを使うのは大変でした。
しかし、iCloudキーチェーンは、クラウド上にパスワードを保管して同期ができるため、異なる端末間でもパスワードを自動入力することが可能です。そのため、パスワードの入力が楽になるのはもちろんのこと、複雑なパスワードを気軽に設定できます。
その結果、セキュリティが強固になるというメリットも持ち合わせています。

指紋認証・顔認証でさまざまなサービスにログイン可能な「パスキー」も追加
iOS16では「パスキー」という機能が追加され、Touch ID(指紋認証)やFace ID(顔認証)を使ってWebサイトやアプリにログインすることができるようになりました。
今までさまざまなサービスのログインにはパスワードが必要でしたが、パスキーではTouch IDやFace IDがパスワードの代わりとなり、パスワードという概念がそもそもなくなります。
さらに、パスキーは以下の点でパスワードより優れており、より安心です。
- テキストであるパスワードよりはるかに複雑で、ハッカーが推測することは困難
- パスキーは指定されたWebサイトやアプリに紐づくので、詐欺サイトに誤ってログインしてしまう可能性が下がる
ただし、パスキーでログインするにはWebサイトやアプリ側が対応している必要があります。日本ではまだ普及途中ですが、普及が進めばより簡単にログインができるようになります。
iCloudキーチェーンに保存される情報
iCloudキーチェーンに保存される情報は主に以下の通りです。
- ユーザー名
- パスワード
- クレジットカード情報
- セキュリティコード
- Wi-Fiのパスワード
各サービスのID、パスワードだけではなく、いわゆる「個人情報」も保存し、安全に管理することができます。
iCloudキーチェーンのセキュリティの仕組み
パスワードの自動入力と同期と聞くと、セキュリティ面で問題はないのか気になるところですが、結論から言えばセキュリティに関しても問題はありません。
iCloudのセキュリティには「エンドツーエンドの暗号化」が採用されています。これは、情報の持ち主だけが、自分の Apple ID でサインインしている信頼できるデバイス上でのみ、情報にアクセスできるということです。Appleですら、この情報を読み取ることはできません。
最高水準のセキュリティ技術を採用しているサービスなので、セキュリティ面に関しては安心して良いでしょう。

iCloudキーチェーンを利用するメリット
ここで、iCloudキーチェーンを利用するメリットをまとめると、主に以下の3つが挙げられます。
- ID・パスワードが自動入力される
- 他の端末と情報を共有できる
- セキュリティが強固になる
それぞれのメリットを詳しく見ていきましょう。
1. ID・パスワードが自動入力される
ID・パスワードが自動入力されるのが一つのメリットです。
WebサイトだけでなくアプリのID・パスワードにも対応しているため、金融機関のアプリのインターネットバンキングにログインする際などにも活躍します。
もちろん、自動入力は各サイト・アプリによって変えられるので、それぞれのサービスで異なったID・パスワードを登録していても問題ありません。
パスワード入力の手間を減らせますので、とても便利です。
また、「パスキー」の導入が進めば、ユーザーの指紋や顔がパスワードになります。より入力が簡単になり、安全性も高まります。
2. 他の端末と情報を共有できる
他の端末と情報を共有できるのも、iCloudキーチェーンの大きなメリットです。
スマホで会員登録したID・パスワード情報も、パソコンに同期されるので、端末にかかわらず手間なくサインインできます。
ただし、iCloudキーチェーンはAndroid端末には対応していません。また、Windowsパソコンも利用するには条件があり手間がかかります。
そのため、スマホはiPhone、タブレットはiPad、パソコンはMacといったように、Appleのデバイスで固めている人でなければ使いづらさを感じるかもしれません。
WindowsやAndroidなどを併用する場合は、別のパスワード管理ツールの利用も検討しましょう。
3. セキュリティが強固になる
iCloudキーチェーンはセキュリティが強固になるというメリットも持っています。
これまで紹介したように、iCloudキーチェーンはパスワードが自動で入力されて、他の端末との同期もできるため、パスワードを覚えたり、手入力したりする必要がありません。
そのため、各Webサイトやアプリのログインパスワードをすべてバラバラに設定することが出来ます。万が一、1つのサービスのアカウント情報が流出してしまっても、他のサービスに影響しないため、安心です。
さらに、ランダムな文字列や長い文字列のパスワードを提案してくれるので、セキュリティが強固になります。
なお、複雑なパスワードは「パスワードの自動生成機能」を利用することで設定できます。
「パスワードの自動生成機能」の作成方法はさまざまありますが、iPhoneの場合は以下の方法がおすすめです。(iCloudキーチェーンの設定が完了していない場合はこの機能が使えないので、未設定の方は、先に「iCloudキーチェーンの設定・同期方法」 を行いましょう。)
- 会員登録の際のパスワード入力時に「パスワード」をタップする
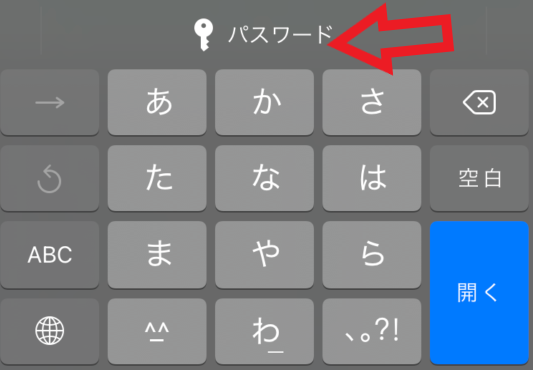
2.「新規パスワードを追加」をタップする
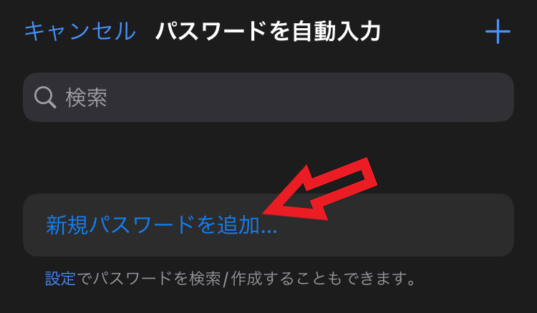
3.パスワードの欄をタップする
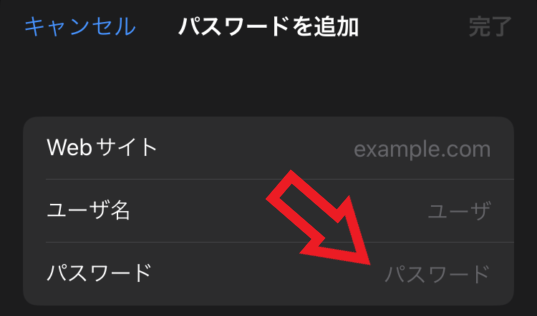
4.強力なパスワードの提案をタップする
5.右上の完了をタップする
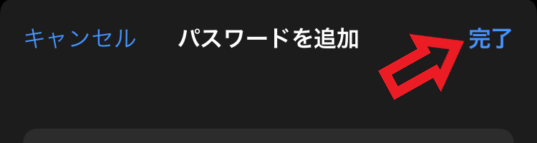
これで複雑なパスワードを使った会員登録が完了します。
もちろんすでに登録しているサービスに関しても、パスワード変更の際に同様の手順を踏めば、複雑なパスワードへ変更可能です。
今後Appleデバイスを長く使い続けていくのであれば、この方法でセキュリティを強固にしつつ、ログインの手間も減らして、快適かつ安心してインターネットを活用できます。
iCloudキーチェーンの設定・同期方法
続いて、iCloudキーチェーンの設定方法を解説していきます。設定はiPadやMacでも可能ですが、本記事ではiPhoneでの設定・同期方法を紹介します。
間違いのないように確実に進めていきましょう。
「設定」から「iCloud」を開く
まずは「設定」をタップします。続いて、画面の一番上に表示されるユーザー名をタップしてください。
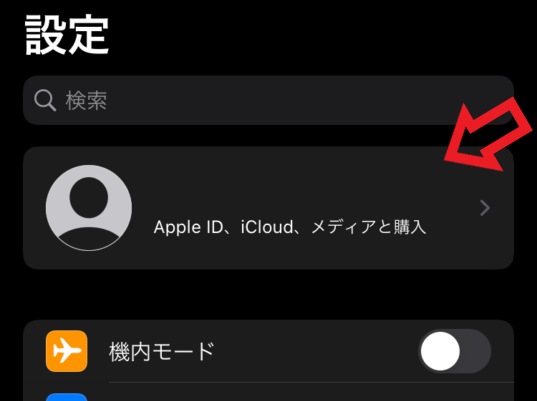
次の画面では「iCloud」をタップしましょう。
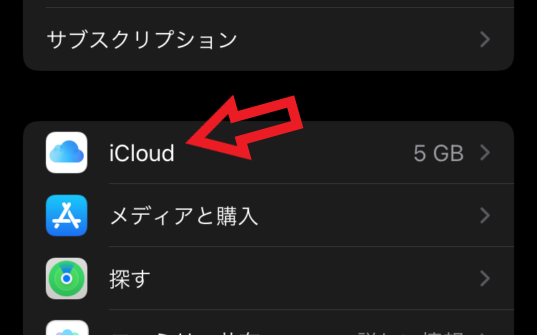
右側の「5GB」という数値は利用できるiCloudの容量を示しているので、人によっては表示が変化します。どちらにせよ「iCloud」をタップすれば設定画面に進めます。
「パスワードとキーチェーン」をタップ
続いて「パスワードとキーチェーン」をタップしましょう。
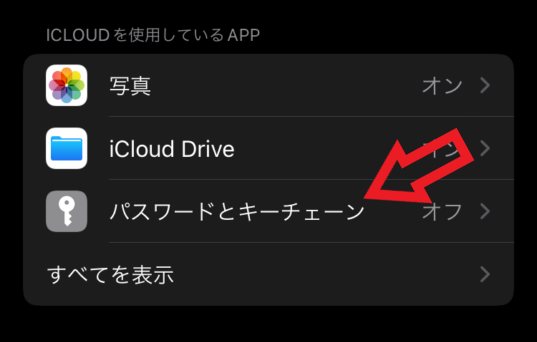
なお、この時点ですでにオンと表示されている場合は、設定は既に完了しています。
「このiPhoneを同期」をオンにする
最後に「このiPhoneを同期」をオンにして設定は完了です。
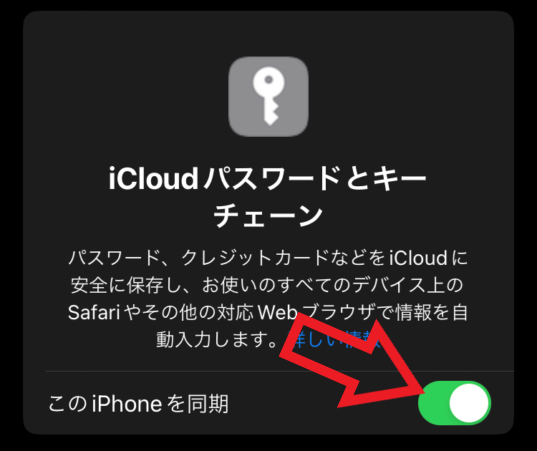
なお、iPhoneだけを同期させても、ほかのデバイスで自動的に同期がONになるわけではありません。同期させたいデバイスはすべて設定をONにしておきましょう。
ちなみに、iOSのバージョンによってはこれまで紹介した画像とは、表示が異なっている場合もあります。
iCloudキーチェーンの利用を始める際は、iOSのバージョンが最新になっているか確認しておきましょう。
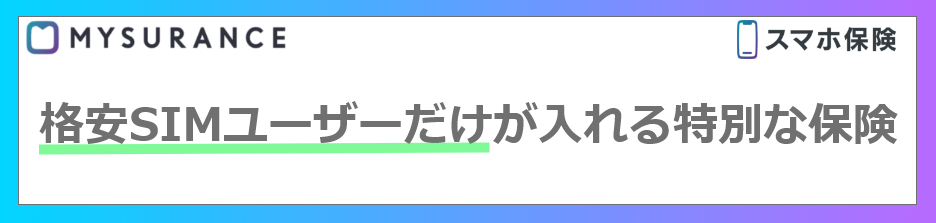
iCloudキーチェーンへのパスワード保存方法
iCloudキーチェーンを設定した後は、パスワードの保存をするとほかのデバイスでもパスワードの自動入力ができるようになります。
なお、パスワードの保存方法は以下の通りです。
- パスワードを保存したいサービスにアクセスする
- 通常通りIDとパスワードを入力してログインをする
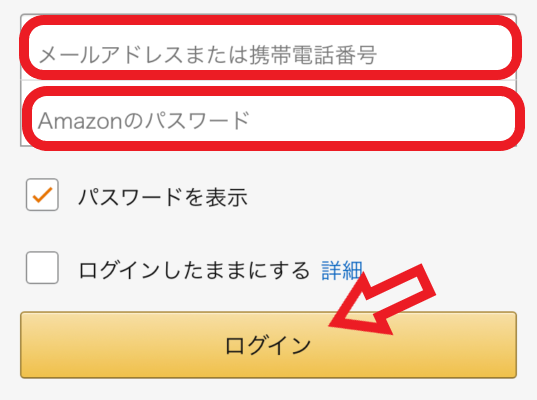
3.「パスワードを保存」をタップする
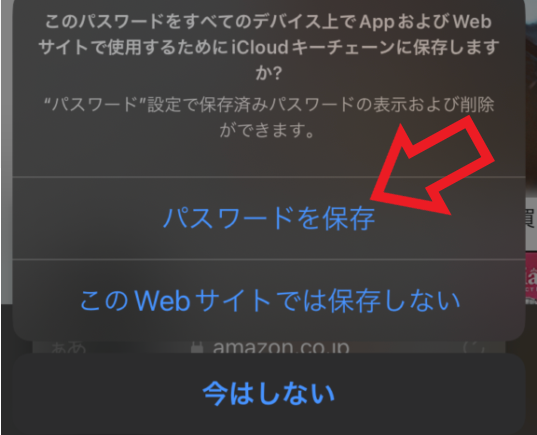
これでパスワードの保存が完了します。
保存後、次回からログインする際は以下の画像のように表示がされ、タップをするだけでログインできます。
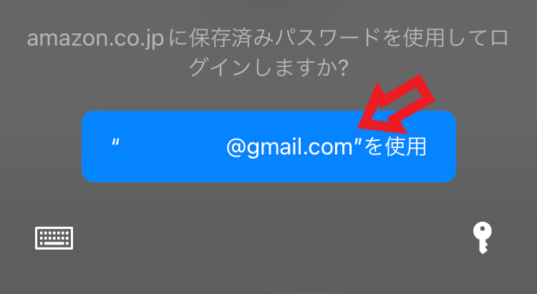
なお、画像はiPhoneでAmazonへログインする画面となっていますが、MacやiPadなどのほかのデバイスでも、Amazon以外のサイトでも特に手順は変わりません。デバイス・サイトに関係なく、画面の指示通り進めていけば保存は完了します。
保存されている情報の確認方法
保存されている情報の確認は「設定」→「パスワード」から行います。
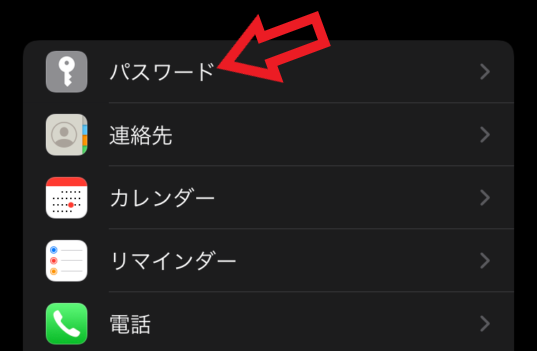
このページではパスワードを保存したサイトやユーザー名が表示されます。
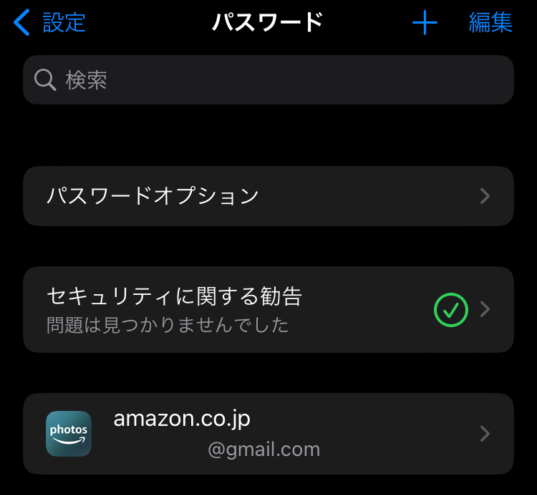
さらに詳細を知りたい場合は該当のサービスをタップしましょう。
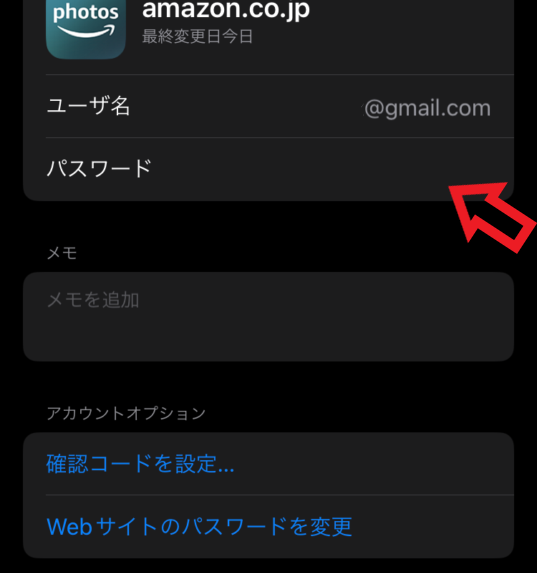
すると上記画像のように表示され、パスワードをタップすると実際に保存しているパスワードの確認もできます。
別のパスワード管理ツールに切り替える際は、ここでパスワードを確認して移行を進めましょう。
保存されている情報の削除方法
保存されている情報の削除をする際は、前述の方法で詳細情報を開き「パスワードを削除」をタップします。
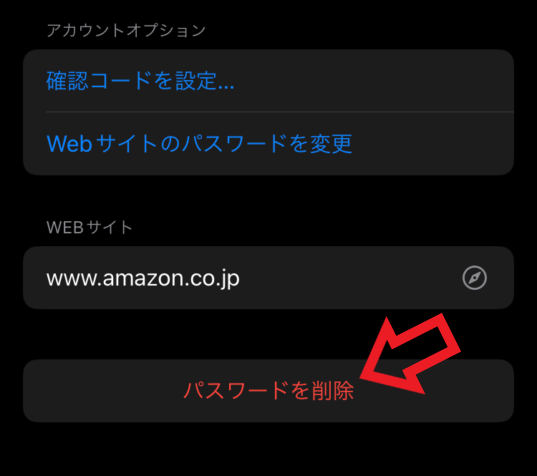
ただし、パスワードを覚えていない場合は、パスワードの削除をするとログインができなくなってしまいます。そのため、パスワードの削除は慎重に行いましょう。
iCloudキーチェーンの利用をやめたいとき
iCloudキーチェーンの利用をやめたいときは、前述した設定方法とほとんど変わらず「設定」→「ユーザー名」→「iCloud」→「パスワードとキーチェーン」の手順で進めます。
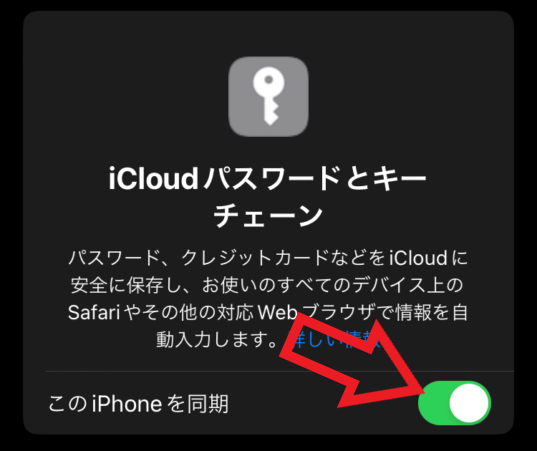
あとは「このiPhoneを同期」をオフにすることで利用をやめられます。
なお、iCloudキーチェーンではなく、パスワードの自動入力やめたい場合は以下の手順で進めます。
- 「設定」をタップする
- 「パスワード」をタップする
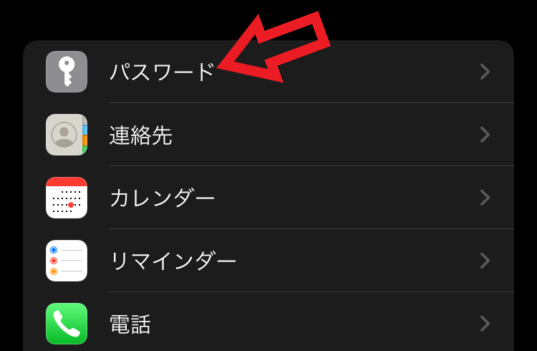
3.「パスワードオプション」をタップする
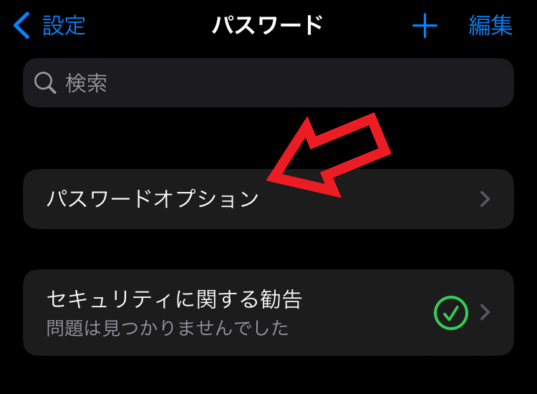
4.「パスワードを自動入力」をオフにする
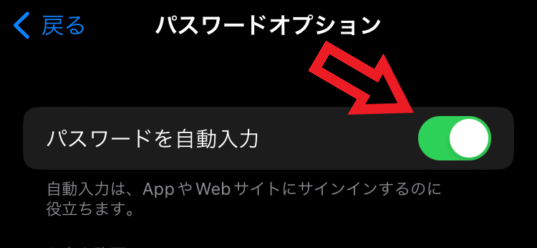
まとめ
iCloudキーチェーンはパスワードの入力の手間がなくなるだけでなく、サービスごとにパスワードを変えたり、より複雑なパスワードを設定できるようになるため、セキュリティが強固になり、より安心してインターネットを利用できます。
Appleデバイスを所有している方は、ぜひ利用を検討してください。

