
AirDrop(エアドロップ)はAppleのデバイス間でデータの共有ができる機能です。
iPhone、iPad、MacなどのAppleデバイスに限りますが、近くにデバイスがあるだけでケーブルを使わなくてもデータのやり取りができます。
本記事ではそんなAirDropについて、設定方法や注意点など解説していきます。
AirDrop(エアドロップ)とは?
AirDrop(エアドロップ)とは、iPhoneやiPadなどAppleのデバイス間で、ケーブルがなくてもデータ共有ができる機能です。
設定をすればすぐに共有ができるため、近くにいる友達に撮影した写真を送りたいとき、WEBサイトやSNSを共有したいとき、連絡先を教えたいときなどなど、あらゆる場面で活躍します。
近くのiPhoneユーザー同士でデータを共有するには非常に重宝する機能といえるでしょう。
AirDropでできること
AirDropで共有できるデータにはさまざまなものがあります。
- iPhoneに保存されている写真・動画
- メモ帳やPDFなどのデータ
- WEBサイト(URL)
- SNSの投稿
- 連絡先
- 位置情報
これらはあくまで一例です。WEBサイトやアプリなどから「共有」を選択できるデータであれば、ほぼあらゆるデータが共有可能です。
送受信できるデータの容量に制限はないため、大容量のデータでも問題ありません。
AirDropを使うための準備
まずはAirDropを使うための事前準備方法を解説します。
- Wi-Fiをオンにする
- Bluetoothをオンにする
- AirDropをオンにする
なおWi-FiとBluetoothに関しては、送信する側・受信する側どちらもオンにしておく必要がありますが、AirDropは受信する側のみオンにします。
Wi-Fiをオンにする
Wi-Fiの状態はコントロールセンターから確認できます。まずiPhoneのホーム画面で画面下端から上へ、もしくは画面の右上隅から下へスワイプして(機種によって変わります)コントロールセンターを開きましょう。
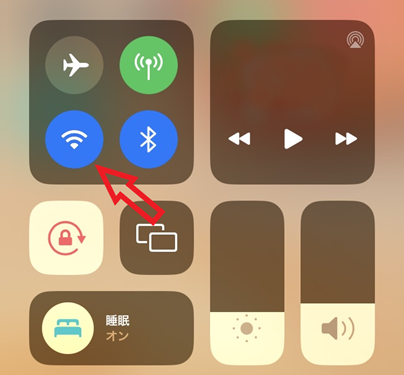
コントロールセンターの左上にある丸いアイコンのうち、Wi-Fiのアイコンが青色になっていればオンの状態です。青色になっていない場合は、タップしてオンに切り替えましょう。
Bluetoothをオンにする
Bluetoothも同じようにコントロールセンターから確認できます。
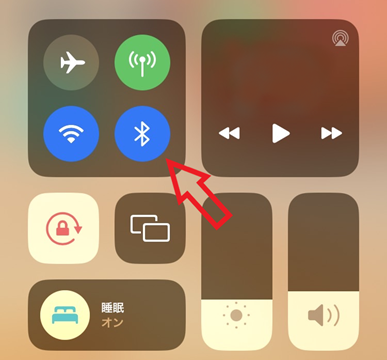
同様にBluetoothのアイコンが青色になっていない場合はタップして切り替えてください。
AirDropをオンにする
AirDropもコントロールセンターからオン・オフを切り替えられます。コントロールセンターを開いて、Wi-FiやBluetoothのアイコンがあるタイルをロングタップすることで、AirDropのアイコンが表示されます。

AirDropアイコンをタップすると受信設定を切り替えられるので「連絡先のみ」か「すべての人(10分間のみ)」を選択しましょう。
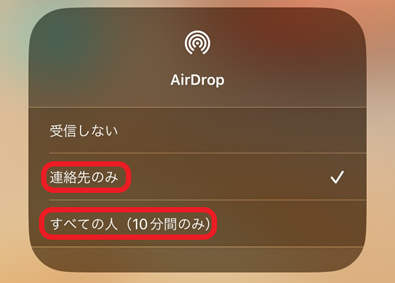

AirDropの受信設定
AirDropには以下の3つの受信設定があります。
- 受信しない
- 連絡先のみ
- すべての人(10分間のみ)
それぞれの設定内容を確認しておきましょう。
受信しない
「受信しない」にするとAirDropはオフの状態となり、AirDropによるデータの受信は行われません。
AirDropを一切使わない人は「受信しない」に設定しておきましょう。
連絡先のみ
「連絡先のみ」にすると、iPhoneの連絡先に登録されている人からデータを受信できるようになります。
頻繁にAirDropを使う人はこの設定にしておきましょう。
すべての人(10分間のみ)
「すべての人(10分間のみ)」にすると、連絡先に登録していない人からもデータの受信ができるようになります。ただし設定は10分間のみ有効で、時間が経過すると自動的に「連絡先のみ」に変更されます。
連絡先に登録していない人からデータを受信したい場合に、一時的に利用しましょう。
なお10分間の時間制限はiOS 16.2からの機能です。iOSのアップデートがされていない場合も「すべての人」の設定はできますが、自動的に「連絡先のみ」に切り替わることはありません。
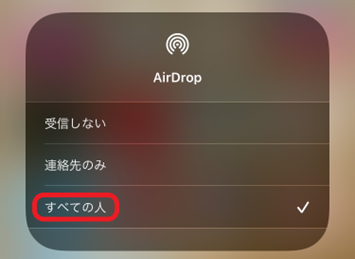
ちなみにAirDropの受信設定が常に「すべての人」になっていると、見知らぬ人から恐怖画像や猥褻画像などが送られる、いわゆる「エアドロテロ」「エアドロ痴漢」に遭遇する可能性があります。
古いiOSのままにせず、最新のバージョンにアップデートしておくようにしましょう。
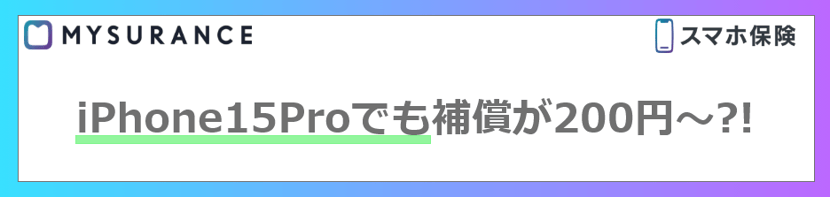
AirDropで送信するには
AirDropでデータを送信・共有する方法は以下のとおりです。
- 共有したいデータを表示する
- 共有アイコンからAirDropを選ぶ
- 送信したい相手を選ぶ
共有したいデータを表示する
まずは共有したいデータを表示しましょう。
WEBサイトを共有したいならWEBサイトのページ、SNSの投稿を共有したいなら投稿ページを開きます。「共有」のアイコンが表示されるデータであれば、おおむねAirDropで送信可能です。
共有アイコンからAirDropを選ぶ
データを表示したら共有アイコンをタップして、AirDropを選びましょう。
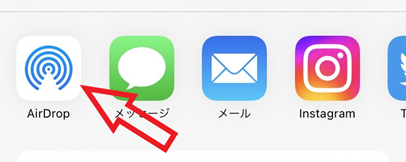
送信したい相手を選ぶ
AirDropを選ぶと、共有できる相手・デバイスが表示されます。
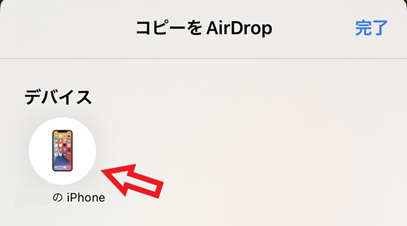
送信したい相手(デバイス)のアイコンをタップすれば送信できます。
なお、相手のデバイス名が分からない場合は以下の方法で確認してもらいましょう。
- 設定の「一般」をタップする
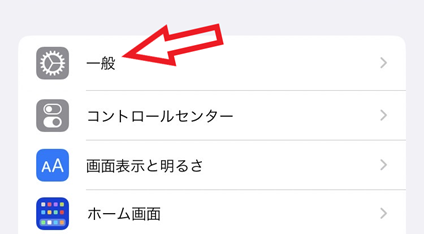
- 「情報」をタップする
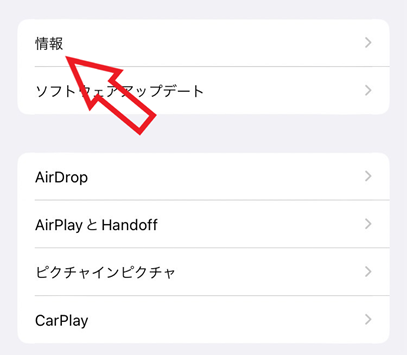
- 「名前」を確認する
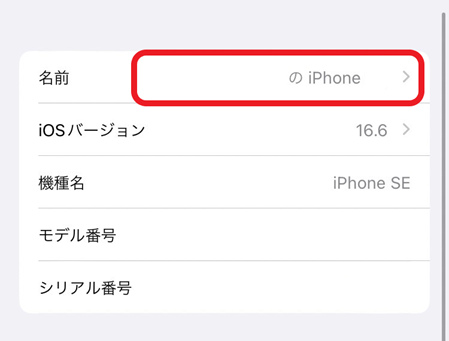
AirDropで受信するには
同じApple IDでログインしているデバイス同士であれば、上記の操作で自動的にデータ受信が行われます。
ですが友達や家族など他の人にAirDropを使ってデータを送る場合は、受信側の「受け入れ」操作が必要です。
通知を確認する
送信側がAirDropでデータを送信すると、受信側のデバイス画面に通知が表示されます。この時点では共有は完了していないので、データの受け入れを辞退することも可能です。
知らない相手、身に覚えのない相手のデバイスからデータが送られようとしている場合は「エアドロテロ」「エアドロ痴漢」の場合もあるので、辞退することをおすすめします。
「受け入れる」をタップする
データの受け入れに問題なければ「受け入れる」をタップしましょう。これにてAirDropによるデータの共有は完了です。
なお画像の共有の場合、iOSが最新の状態でないと、通知と同時に画像そのものも表示されてしまいます。恐怖画像や猥褻画像を送り付けてくる「エアドロテロ」「エアドロ痴漢」の被害に遭わないためにも、iOSのアップデートは大切です。
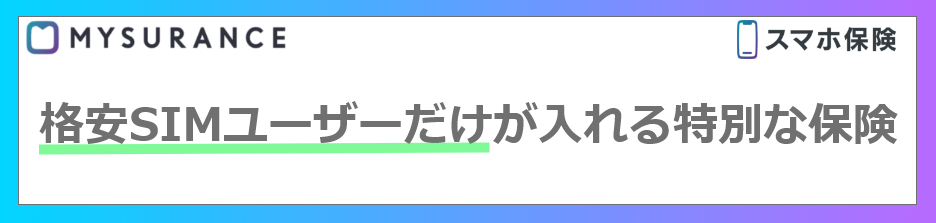
AirDropで送受信できないときは?
AirDropで送受信できないときにはさまざまな原因が考えられます。特に以下の4点について確認してみましょう。
- 相手が近くにいるかどうか確認
- Wi-FiやBluetoothの設定を確認
- AirDropの受信設定を確認
- iCloudの設定を確認
相手が近くにいるかどうか確認
AirDropで送受信ができる距離は数メートルです。
周囲の状況によって送受信できる距離は変わるため、できるだけ端末同士を近づけたうえで送受信を行いましょう。
Wi-FiやBluetoothの設定を確認
Wi-FiやBluetoothがオフになっているとAirDropによる送受信はできません。
送信側・受信側どちらもオンになっているか、あらためて確認しましょう。
AirDropの受信設定を確認
AirDropの受信設定が「受信しない」になっていると、たとえ連絡先に追加している人からであっても受信できません。また「連絡先のみ」に設定していると「iPhoneの連絡先アプリ」に登録されている人しか受信できません。
標準以外の連絡先アプリや、LINEなどの通話アプリに登録しているだけではAirDropの送受信ができないので注意しましょう。
iCloudの設定を確認
AirDropは送信側・受信側どちらもiCloudにサインインしていないと送受信できません。
設定をタップして、サインインできているか確認してみましょう。
AirDropの注意点
AirDropは非常に便利な機能ですが、 さまざまなリスク・デメリットもあります。
注意点も理解したうえで使用しましょう。
バッテリーの消費に注意
AirDropでの送受信をするとバッテリーの消費が早くなります。バッテリーが少ないとデータの送受信に失敗する可能性もあるため注意が必要です。
大容量のデータをAirDropで送受信するときはバッテリー残量を確認しておきましょう。
iPhoneの「名前」に注意
周囲にたくさんの人がいると、誤って別の人にデータを送信してしまう可能性があります。
AirDropはタップをするだけですぐにデータを送信してしまうため、iPhoneの「名前」をしっかりと確認してから操作しましょう。
キャンセルは相手が受信する前に
送信側の画面で送信作業が完了すると、相手が「受け入れる」をタップする前でも送信側からのキャンセルはできません。間違って送信先のアイコンをタップしてしまった場合、送信が完了するまでの短い間(数秒程度)に送信先のアイコンをもう一度タップしてキャンセルします。
キャンセルが間に合わなかったら、相手に「辞退する」をタップするようお願いしましょう。
まとめ
AirDropはケーブルを使うことなくデータの共有ができる非常に便利な機能です。また、iOS 16.2からは「エアドロテロ」「エアドロ痴漢」を防ぎやすくなったため、より安全性が高くなっています。
友達や家族とデータ共有するときや、自分のAppleデバイス間でデータを送受信するときには、ぜひ活用してください。

