
Androidスマホをなくしてしまったら「デバイスを探す」機能が活躍します。
スマホの場所が分かるだけでなく、スマホをロックしたりデータを消去したりできるので、悪用を防ぐのにも一役買います。
本記事ではそんな「デバイスを探す」機能の使い方を詳しく解説していきます。今後に備えて、ぜひ設定をしておきましょう。
Androidスマホの「デバイスを探す」とは?
「デバイスを探す」はAndroidスマホで利用できる機能で、その名の通りAndroidデバイスを探すことができます。
4つの機能
「デバイスを探す」には主に以下の4つの機能があります。
- デバイスの位置を確認する
- 音を鳴らす
- スマホをロックする
- データを消去する
デバイスのGPS機能によって位置を確認し、さらに遠隔操作をしてデータの流出を防ぐことも可能です。
利用条件
「デバイスを探す」を利用するには、以下の条件を満たしていなければいけません。
- 探すデバイスの電源がオンになっている
- 探すデバイスがGoogleアカウントにログインしている
- 探すデバイスがモバイルデータかWi-Fiに接続している
- 探すデバイスがGoogle Playでの表示がオンになっている
- 探すデバイスの位置情報がオンになっている
- 「デバイスを探す」がオンになっている
簡単に言えば、「デバイスを探す」の設定を事前に行い、デバイスの電源がついており、ネット・GPSに繋がる状態であれば問題ありません。
なお、デバイスにGoogleアカウントを追加している場合は、初期設定で「デバイスを探す」がオンになるので、人によっては事前準備をしていなくても利用できます。
ただし、後ほど詳しく解説しますが、デバイスに2段階認証プロセスを使用していると、バックアップ用電話番号かバックアップコードがないと「デバイスを探す」を利用するためのログインができないので注意しましょう。

「デバイスを探す」を使うための準備
ここからは「デバイスを探す」を使うための準備を解説していきます。
- 機能をオンにする
- 位置情報をオンにする
- Google Playでの表示をオンにする
- 2段階認証プロセスのバックアップを有効にする
特につまずきやすい上記の4つの準備方法と、「デバイスを探す」機能が正常に働いているかテストする方法も紹介していきます。
なお、デバイスやOSのバージョンなどによって多少手順は異なるのでご留意ください。
機能をオンにする
まずは「デバイスを探す」機能をオンにしましょう。
前述したように、デバイスにGoogleアカウントを追加している場合は初期設定で「デバイスを探す」がオンになりますが、念のために確認しておきましょう。
機能をオンにする方法は以下の通りです(なおAndroidは機種によって設定画面の項目が異なるため、必要に応じて機種ごとの取扱説明書なども参考にしてください)。
- 「設定」を開く
- 「セキュリティとプライバシー」をタップする
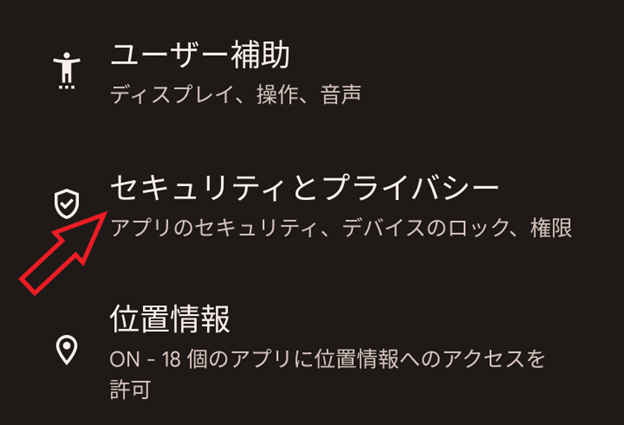
- 「デバイスを探す」をタップする
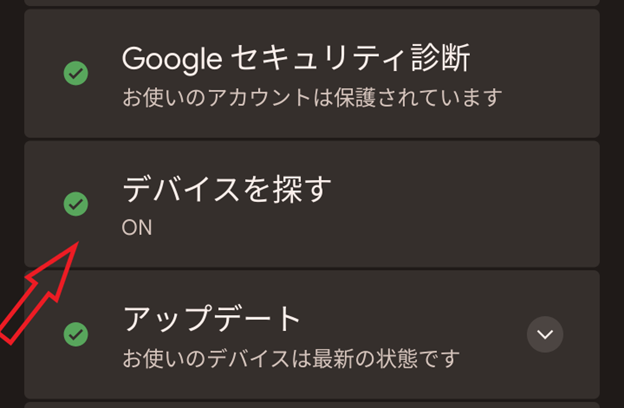
- ONに設定する
「デバイスを探す」はアプリもありますが、事前設定自体はアプリがなくても行えます。
位置情報をオンにする
続いて位置情報をオンにします。こちらも基本的には常にオンになっているはずですが、念のためチェックしておきましょう。
手順は以下の通りです。
- 「設定」を開く
- 「位置情報」をタップする
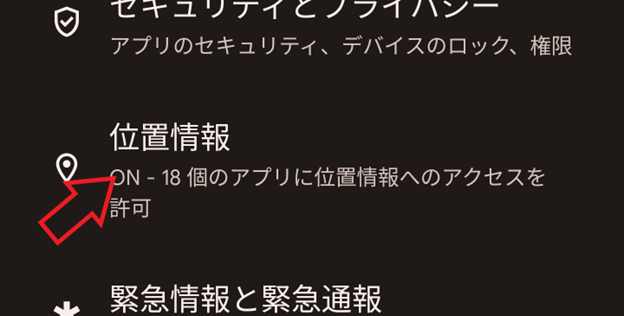
- 「位置情報を使用」をオンにする
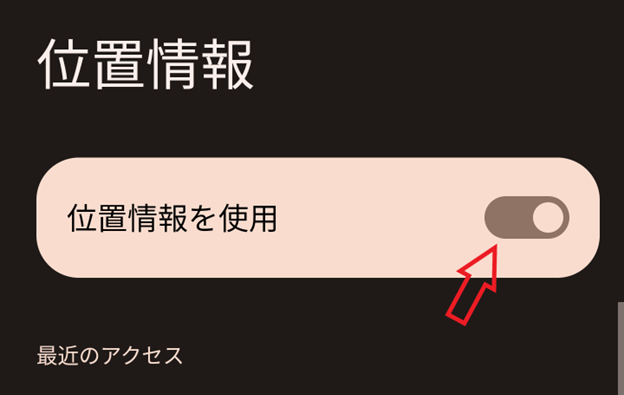
デバイス自体の位置情報がオンになっていれば良いので、アプリなどを個別に設定する必要はありません。
なお、スマホの設定によっては、通知パネルから位置情報をオンにすることもできます。
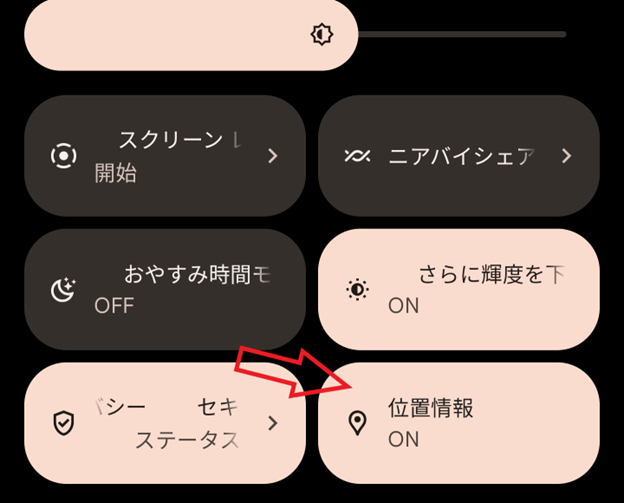
位置情報がオフだとGPS機能によってスマホを探すことができなくなるので、常にオンにしておきましょう。
Google Playでの表示をオンにする
続いてGoogle Playでの表示をオンにしましょう。
手順は以下の通りです。Googleアカウントにログインした状態で
- Googleアカウントにログインする
- 「https://play.google.com/library/devices」へアクセスする
- 「メニューに表示する」をオンにする
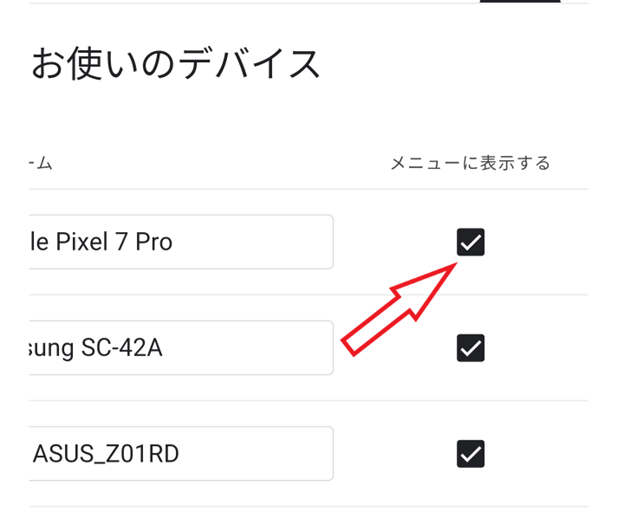
「https://play.google.com/library/devices」で、Googleアカウントに登録しているデバイスを確認できます。
「メニューに表示する」をオンにしていないデバイスは、「デバイスを探す」に表示されなくなります。特別な理由がない限りは常にオンにしておきましょう。
2段階認証プロセスのバックアップを有効にする
2段階認証プロセスのバックアップを有効にすることも忘れないようにしましょう。
2段階認証プロセスとは、Googleアカウントのセキュリティを高めるための設定です。設定しているとGoogleアカウントログインの際に、パスワードだけでなくほかの認証方法を求められます。
この「ほかの認証方法」には、スマホへの通知を確認する、SMSで認証番号を確認するといったものがあります。
ですがスマホを紛失してしまうと、2段階認証プロセスのための通知や認証番号を確認できません。結果としてGoogleアカウントにログインできず、「デバイスを探す」も利用できなくなります。
これを防ぐのが2段階認証プロセスのバックアップです。
手順は以下の通りです。
- 「設定」を開く
- 右上のGoogleアカウントのアイコンをタップする
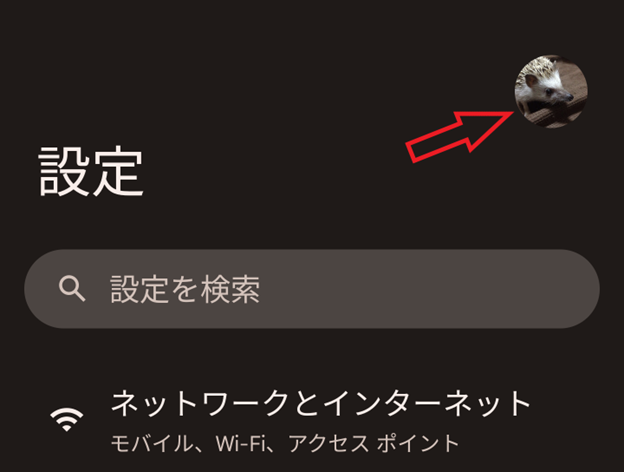
- 「Googleアカウントの管理」をタップする
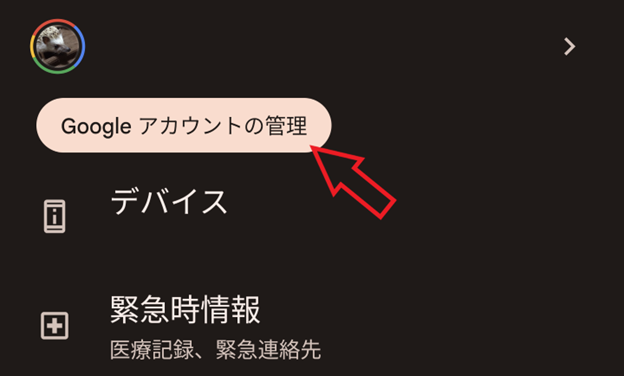
- セキュリティを選択して「2段階認証プロセス」をタップする
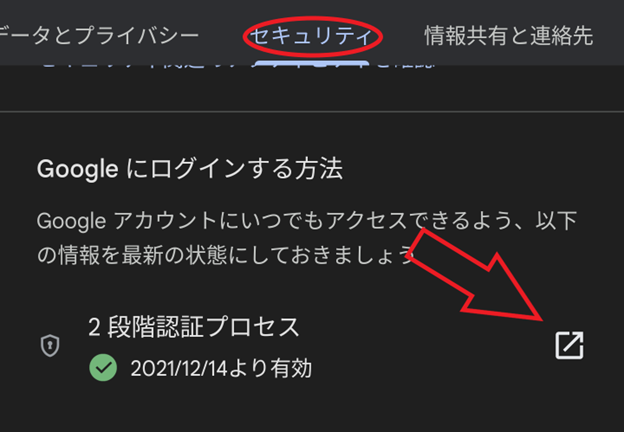
- 追加のバックアップ手順をバックアップする
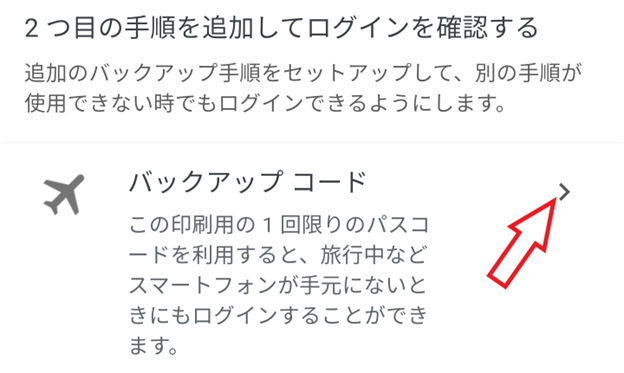
上記の設定により、スマホがなくても別の方法で認証ができるようになり、万一の紛失時もGoogleアカウントにログインできるようになります。
なお2段階認証プロセスをオンにしていない場合はメールアドレスとパスワードだけでログインできるため、これらの手順は不要です。
テスト
「デバイスを探す」を使うための準備ができたら、一度実際に利用できるか確認してみましょう。
テスト方法は以下の通りです。
- Play ストアから「デバイスを探す」をダウンロードする
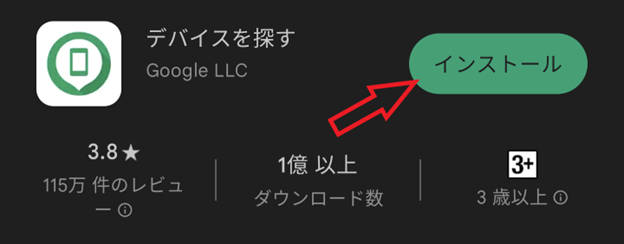
- 「デバイスを探す」を開いてゲストでログインする
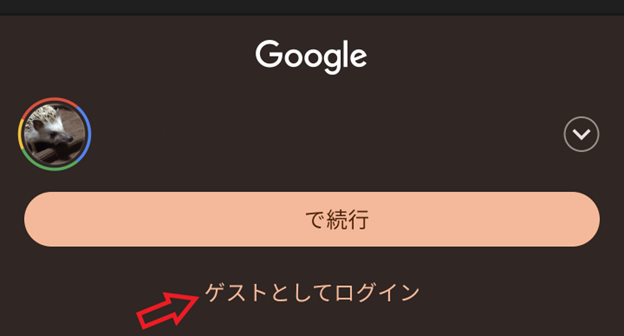
- デバイスの位置が表示されるかチェックする
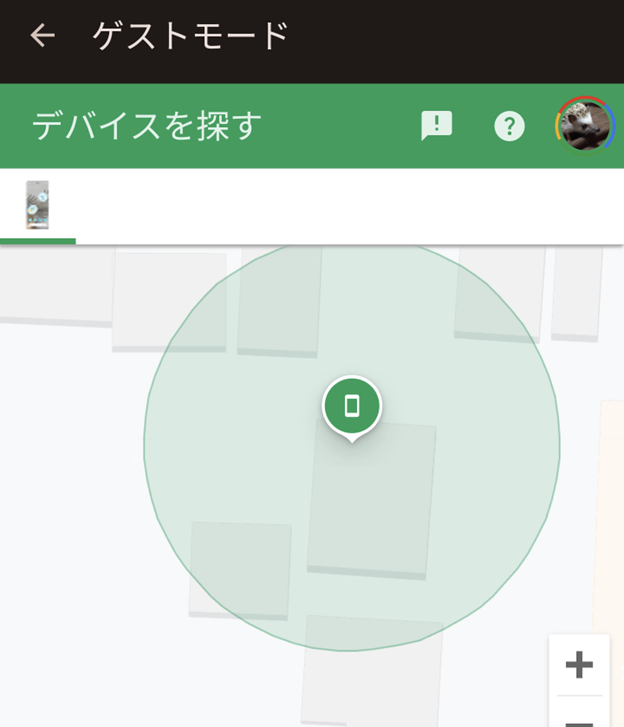
緑色のマークがデバイスを表しています。
GPSの精度によって多少誤差はありますが、現在位置と大きく変わらなければ設定ができています。
デバイスマークが表示されない場合は、何かしらの事前準備ができていないので今一度見直してみましょう。

「デバイスを探す」をブラウザから使う
続いて、「デバイスを探す」を使ってスマホを探す方法や、利用きる機能を解説していきます。
ブラウザから「デバイスを探す」場合は、Googleアカウントにログインして「https://www.google.com/android/find/」にアクセスしましょう。
「自宅のパソコンからデバイスを探したい」「友達・家族のiPhoneから探したい」という場合も、ブラウザから「デバイスを探す」機能を利用します。
GPSで位置を特定する
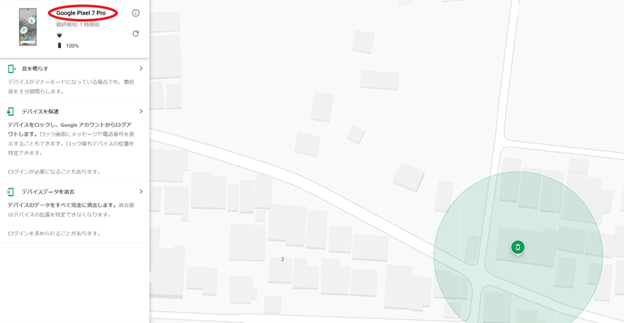
「https://www.google.com/android/find/」へアクセスすると、上記の画像のようにデバイスの位置が確認できるようになります。
複数のデバイスを登録している場合は、探しているデバイスに間違いがないかしっかりと確認しておきましょう。
スマホの音を鳴らす
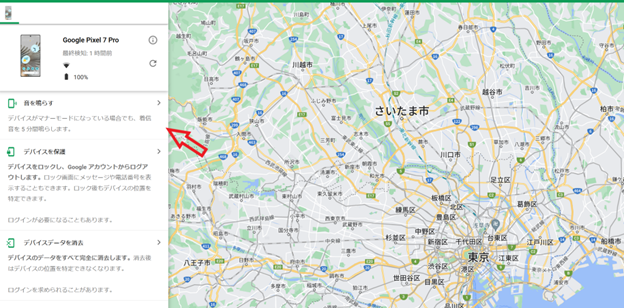
「https://www.google.com/android/find/」へアクセス後、「音を鳴らす」を選択すると、紛失しているスマホの音が鳴ります。
GPS機能によってスマホの近くまで行ったら「音を鳴らす」機能を使ってスマホを見つけましょう。
スマホをロックする
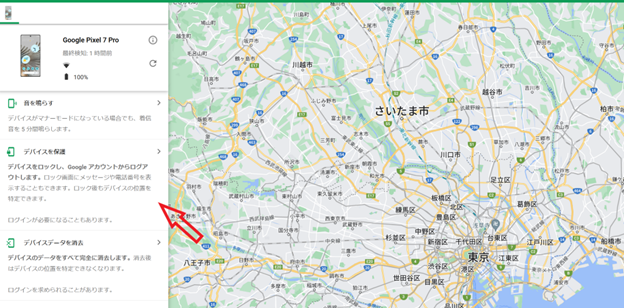
「デバイスを保護」を選択すると、悪用を防ぐためにスマホをロックできます。データの流出を防ぐためにも、紛失をしたらできるだけすぐにスマホのロックを行いましょう。
なお、復旧のメッセージをデバイスに表示させることもできます。
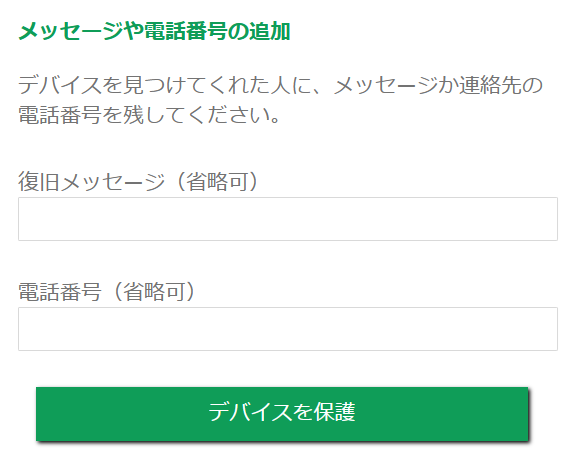
心優しい方が見つけてくれれば、入力した電話番号に連絡をもらえて、よりスムーズにスマホを見つけられるようになるかもしれません。
データを消去する
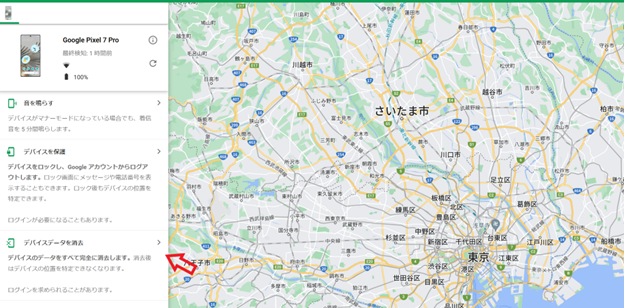
どうしてもスマホが見つからない場合は「デバイスデータを消去」を選択してデータを消去しましょう。データを削除することで、データの流出を防ぐことができます。
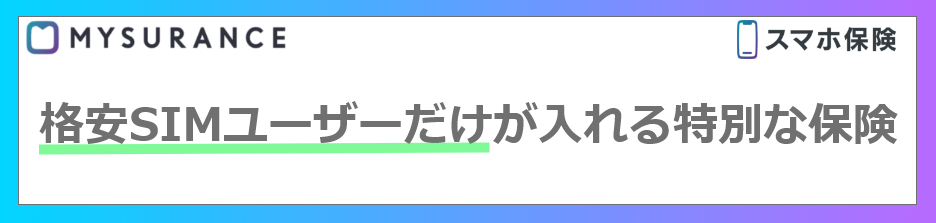
「デバイスを探す」をアプリから使う
自分が持っているほかのAndroidデバイスや、友達・家族が持っているAndroidデバイスから探したい場合は、アプリを活用しましょう。
なお、アプリはPlay ストアからダウンロードします。
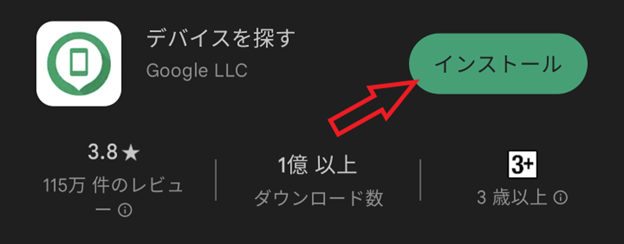
ダウンロードが面倒な場合は、先ほど紹介したブラウザから使う方法で探しましょう。
GPSで位置を特定する
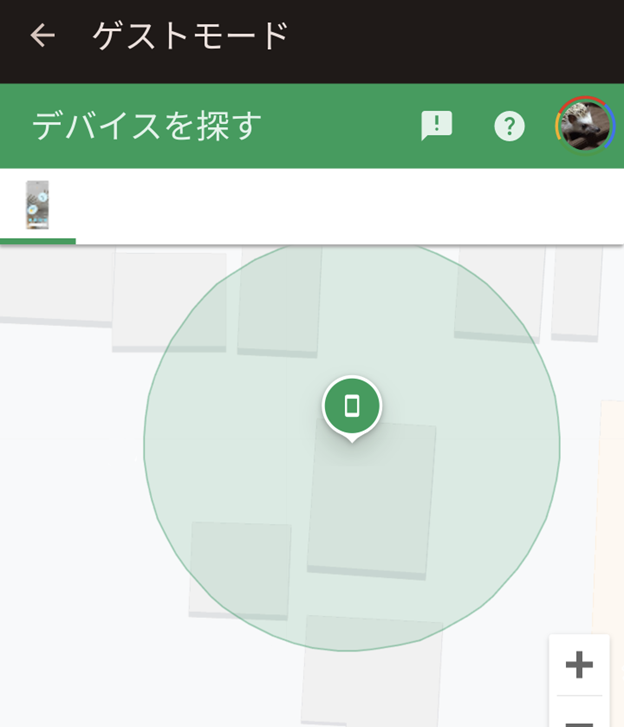
アプリで紛失したスマホを登録しているGoogleアカウントでログインすると、上の画像のように地図が表示されます。
緑のマークがデバイスの場所を示しているので、表示を頼りにスマホを探しましょう。
スマホの音を鳴らす
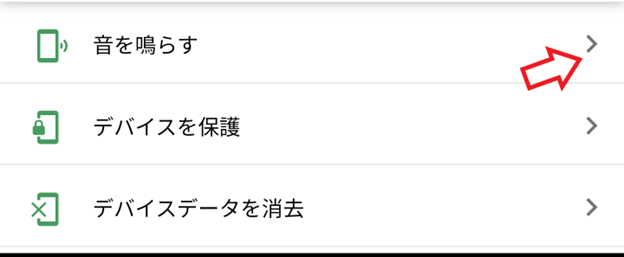
アプリでもブラウザでの方法と同じように、さまざまな機能を使えます。
GPSで場所をある程度特定したら、スマホの音を鳴らして探しましょう。GPSでは大まかな場所しか分かりませんが、音を鳴らすことでよりスマホを発見しやすくなります。
スマホをロックする
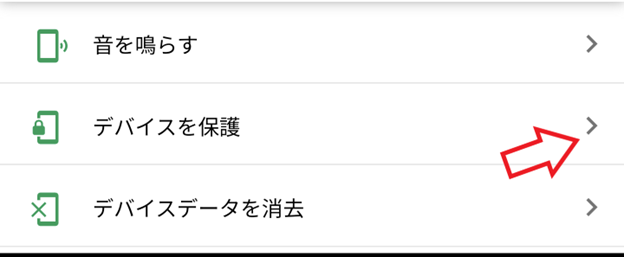
スマホを紛失したら、まずは「デバイスを保護」を選択してスマホのロックをしましょう。これによって他人にスマホを拾われて悪用されるのを防げます。
データを消去する
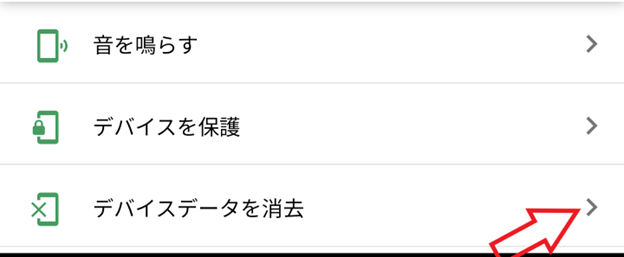
もしスマホが見つからない場合は「デバイスデータを消去」をタップして、データの消去を行いましょう。
データを消去しても、バックアップをしていれば、発見後もデータの復元は可能です。
またバックアップをしていない場合でも、そのまま放置するとデータが流出する可能性があります。探すことをあきらめたなら、必ずデータを消去しましょう。
「デバイスを探す」機能を使うときの注意点
最後に「デバイスを探す」機能を使うときの注意点を紹介します。
GPSは常時「オン」にしておこう
GPSは常時オンにしておきましょう。
一昔前はバッテリーの消費を抑えるために、「GPSはオンとオフを切り替える」という方法もありましたが、現在は常にオンにしておくのが一般的です。位置情報は「デバイスを探す」機能だけでなく、さまざまなアプリで利用されているからです。
また、バッテリーの持ちも良くなっているため、GPSを常にオンにするデメリットは以前よりずっと小さくなっています。
特別な理由がない限りGPSは常時オンにして、スマホを紛失したときに備えましょう。
セキュリティ設定をしておこう
「デバイスを探す」機能だけでなく、セキュリティ設定もしっかりとしておきましょう。
これまで紹介したように、「デバイスを探す」機能にはデータを消去したり、スマホをロックしたりと、データ流出を防ぐ機能があります。
ですが、スマホをなくしたことに気付いてから、「デバイスを探す」機能を使ってスマホをロックするまでに時間がかかると、その間にデータが流出する可能性は十分考えられます。
常に画面ロックをしておくことと、画面ロックのPINやパスワードをできるだけ複雑にしておくことを忘れないでください。
「デバイスを探す」機能を使いこなしてスマホを快適に使おう
「デバイスを探す」機能はスマホを紛失した際に備えられる非常に重要な機能です。
事前に設定しておけば、紛失した際には大いに役立つので、ぜひとも活用してください。
「デバイスを探す」がオンになっていても、GPSがオフになっていたり、2段階認証設定によってログインができなかったりして利用できなくなる可能性も考えられるので、事前設定は入念に行いましょう。

