
「iPhoneを紛失してしまった...」「電源を切られたらもう探せない?」
iPhoneを紛失した際にこのような事態が発生すると、パニックになってしまう人も少なくないでしょう。
ですが、結論から言うと紛失したiPhoneの電源が切られていても、iPhoneは探せます。
本記事ではiPhoneを紛失した際の探し方を詳しく解説しているので、ぜひ参考にしてください。
iPhoneを紛失したら…?
iPhoneを紛失しても「iPhoneを探す(※)」という機能を使えば、iPhoneの場所を特定して探すことができます。※アプリでは「探す」と表示されます
そのため、iPhoneを紛失してしまった場合も、まずは落ち着いて「iPhoneを探す」機能で探してみましょう。
「iPhoneを探す」とはどんな機能?
「iPhoneを探す」とは、その名の通りiPhoneを探せる機能です。
iPhoneの位置情報が地図上に表示されるので、地図を頼りにiPhoneを探し出すことができます。
なお複数のiPhone(やiPad)を持っている場合は手元にある端末で、それ以外の場合はほかの人のiPhoneや、自分のパソコンなどを使って探すのが一般的です。
家族や友達のiPhoneからでも探せるので、協力してもらいましょう。
紛失したiPhoneの電源が切られていても探せる?
紛失したiPhoneの電源が切られていたり、充電切れになった場合でもiPhoneは探せます。
ただし充電切れになったiPhoneを探すには、次の2つの条件を満たす必要があります。
- iOS15以上にアップデートしている
- iPhone 11以降のモデルを使用している(SEシリーズは除く)
電源が切れているiPhoneは、iOS15にアップデートしていなければ探せません。
また、電源が切れているiPhoneは「超広帯域無線」を使って探すため、超広帯域無線に対応しているiPhone 11以降の端末(SEシリーズは除く)であることが必要です。
ただし事前に「iPhoneを探す」の設定が必要
「iPhoneを探す」の機能を利用するには、事前の設定が必要です。設定ができていない場合は電源の有無に関係なく、iPhoneを探すことはできません。

「iPhoneを探す」の設定方法
「iPhoneを探す」をオンにする方法は非常にシンプルです。特別な手続きは必要なく、iPhone内の設定でオンにできます。
もしiPhoneが手元にあるなら、今後に備えて「iPhoneを探す」の設定ができているかどうか確認してみましょう。
なお、すでにiPhoneを紛失している方は、後述の「紛失したiPhoneの探し方」を参考にしてください。
準備1:「iPhoneを探す」をオンにする
まずは「iPhoneを探す」をオンにしましょう。
手順は以下の通りです。
- iPhoneの設定から自分の名前をタップする
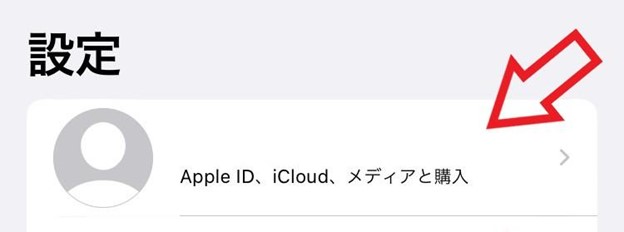
- 「探す」をタップする
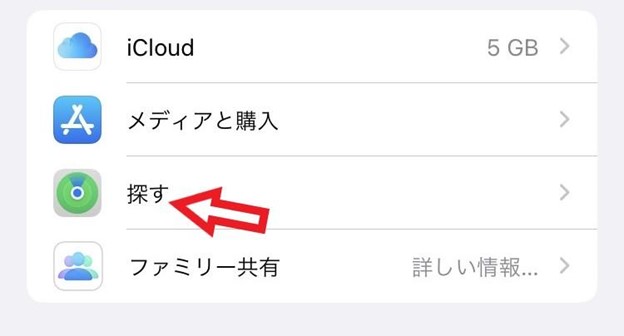
- 「iPhoneを探す」をタップする
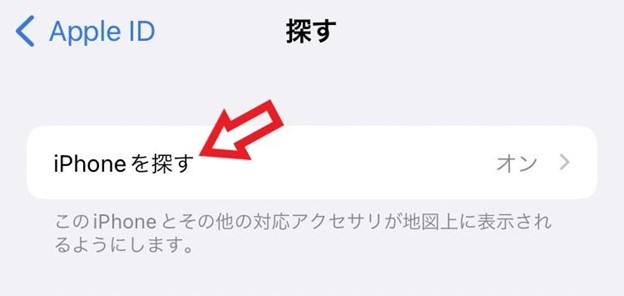
- 画像の通り3つをすべてオンにする
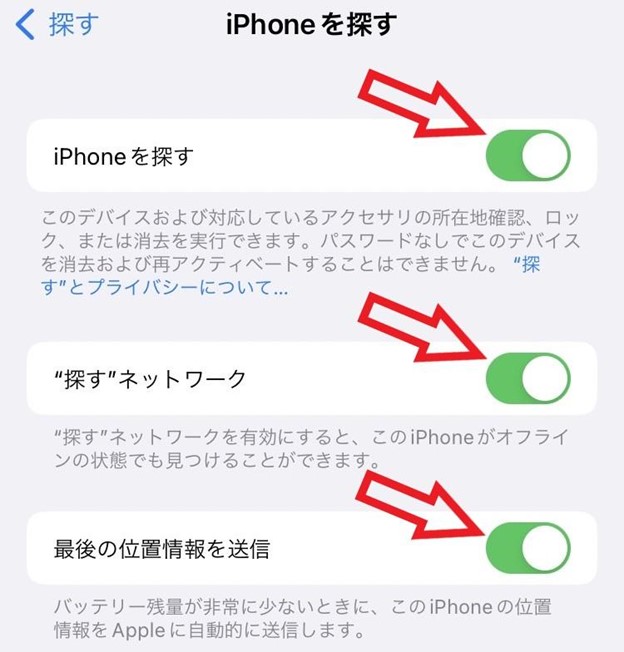
「”探す”ネットワーク」をオンにすれば、iPhoneが電源オフの状態でも探せるようになります。
「最後の位置情報を送信」もiPhoneを探す際に役に立つ場合があります。どちらも特別な理由がないならオンにしておきましょう。
準備2:「位置情報サービス」をオンにする
続いて「位置情報サービス」をオンにします。手順は以下の通りです。
- 「設定」から「プライバシーとセキュリティ」をタップする
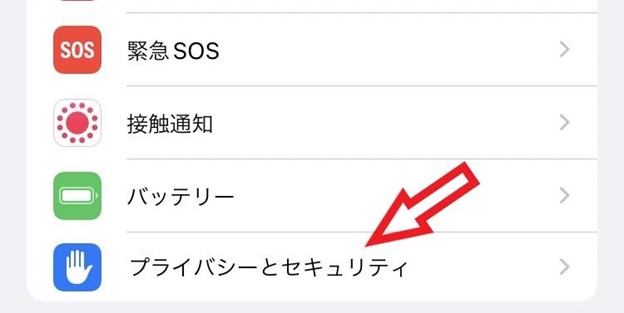
- 「位置情報サービス」がオンになっているか確認する
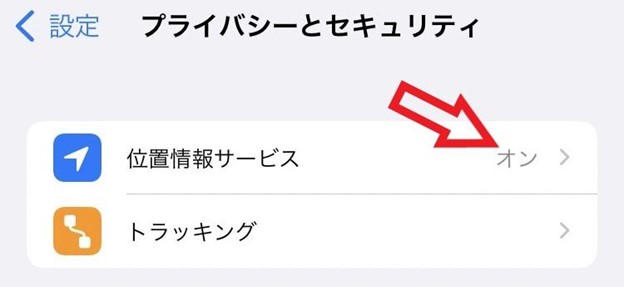
- オンになっていない場合はタップして切り替える
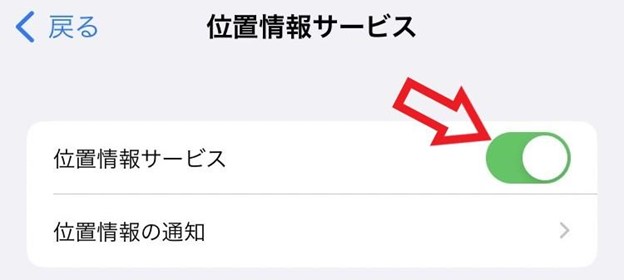
初期設定では通常はオンになっています。
位置情報サービスはほかのiPhoneの機能でも使うことが多いので、基本的には常にオンにしておきましょう。

紛失したiPhoneの探し方
- 続いて紛失したiPhoneの探し方を紹介します。探し方のパターンは以下の二通りです。他のiOS端末から探す
- iCloud経由で探す
「他のiOS端末から探す」は友人や家族に探してもらう場合に、「iCloud経由で探す」は自分のパソコンで探す場合に活用します。
それぞれの手順を詳しく見ていきましょう。
他のiOS端末から探す場合
他のiOS端末から探す、つまり友人や家族のiPhoneで探してもらう場合の手順は以下の通りです。
- 友人・家族のiPhoneで「探す」アプリを開く
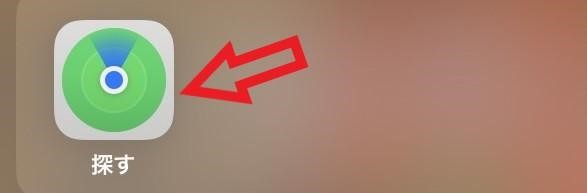
- 右下の「自分」から「友達を助ける」をタップする
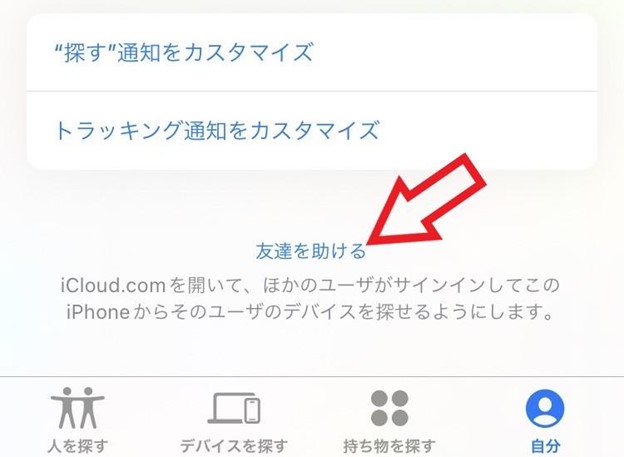
- 自分(紛失した人)のAppleIDでサインインする
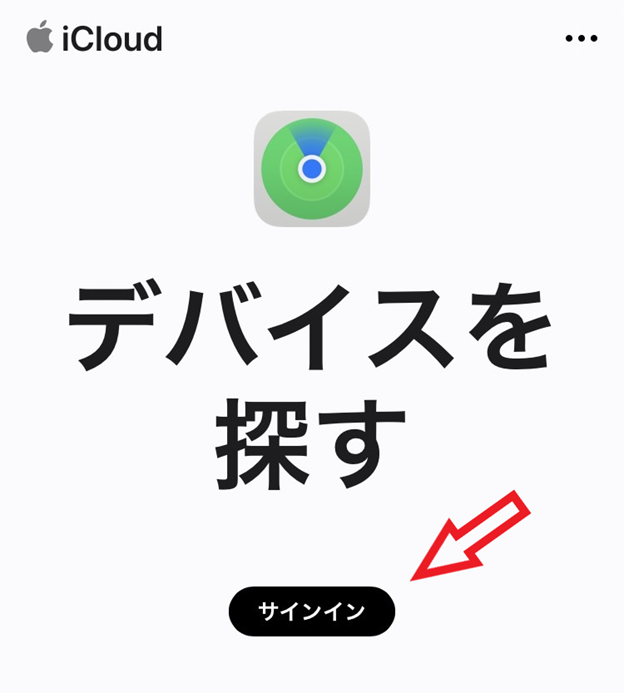
- 地図上でiPhoneの位置を確認する
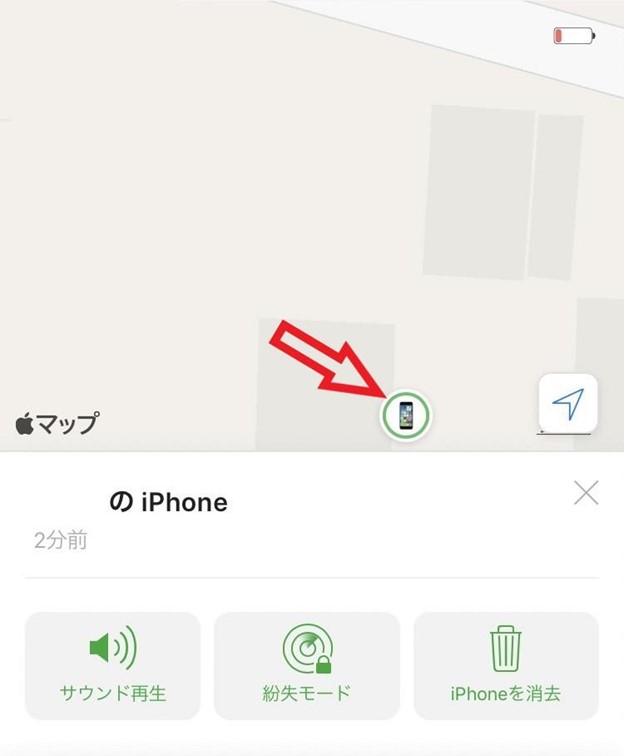
あとは地図の場所へ行ってiPhoneを見つけましょう。
iCloud経由で探す場合
iCloud経由で探す、つまり自分のパソコンからiPhoneを探す場合の手順は以下の通りです。
- パソコンで「https://www.icloud.com/find/」にアクセスしてサインインする
- 地図上でiPhoneの位置を確認する
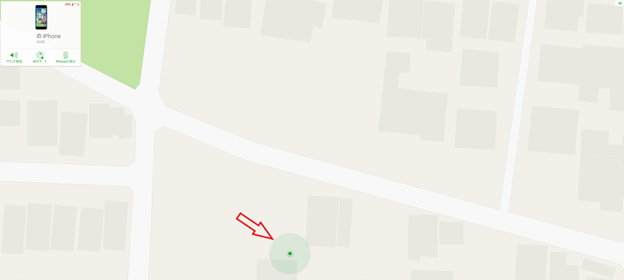
あとは地図の場所へ行ってiPhoneを見つけましょう。
使ってない端末はアカウントから削除しておこう
iPhoneの機種変更を繰り返してきた場合、過去に使用していたiPhoneもアカウントに登録されたままになっていることがあります。
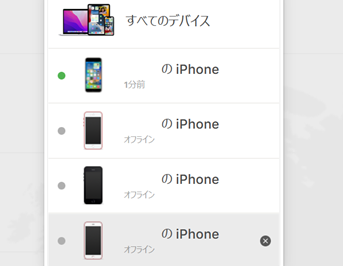
iPhoneの名前は初期設定で「○○のiPhone」となるため、設定を変更していない限り、同じ名前のiPhoneがたくさん存在することになり紛らわしいです。
使っていない端末は必ず削除しておきましょう。
削除の方法は、不要な端末を選んで「アカウントから削除」を選択するだけです。
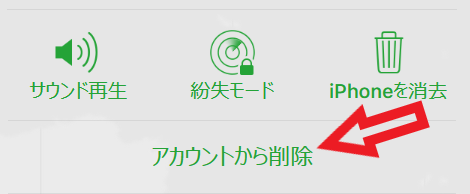
なお「iPhoneを消去」というメニューもありますが、こちらはiPhone内のデータを消すだけで、アカウントからiPhoneを消去するわけではないので注意しましょう。
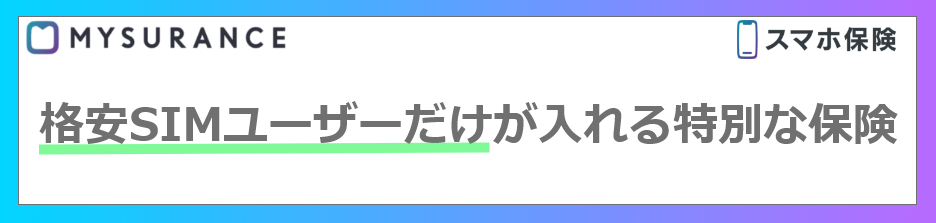
「iPhoneを探す」の役立つ機能を紹介
「iPhoneを探す」の機能は、ただ地図上にiPhoneを表示させるだけではありません。ほかにも以下のような役立つ機能があります。
- 「サウンド再生」で位置を特定
- 「紛失モード」でロックする
- 「iPhoneを消去」でデータをリセット
それぞれの機能を紹介していきます。
「サウンド再生」で位置を特定
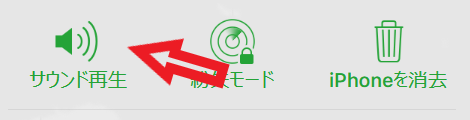
「サウンド再生」をタップすると、紛失しているiPhoneを鳴らすことができます。
「地図上の場所へ行ったけどどこにあるのか分からない」という時はサウンド再生を使って場所を特定しましょう。
「紛失モード」でロックする
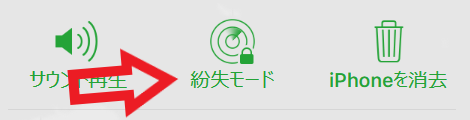
「紛失モード」をタップするとiPhoneをロックすることができます。
iPhoneはウォレット機能を使えば、他人のiPhoneでも支払いなどができますが、この紛失モードを使えば、iPhoneをロックして支払いなどができなくなくなります。
また、紛失モードにすることで、紛失しているiPhoneの画面に、紛失中であることと連絡方法の表示が可能です。
もしiPhoneを拾ってくれた人が善意なら、こちらに連絡してくれる可能性があるでしょう。
iPhoneを紛失したら、必ず「紛失モード」にしておきましょう。
「iPhoneを消去」する
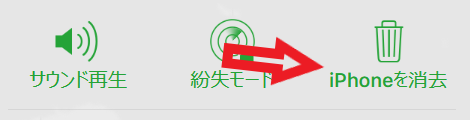
どうしてもiPhoneが見つからない場合は「iPhoneを消去」を選択しましょう。そうすることでiPhone内のデータを削除できます。
もし紛失したまま放置してしまうと、誰かが拾った際にデータが流出したり、悪用されたりする可能性があります。
iPhoneを見つけることができそうになければ、「iPhoneを消去」をタップしてデータだけでも消しておきましょう。
なお、iPhoneがオフラインになっている場合は、即座にはデータの消去は行われず、オンラインになった際にデータが消去されます。このためいったん「iPhoneを消去」をタップしても、iPhoneがオフラインのあいだはキャンセル可能です。
まとめ
iPhoneを紛失しても、「iPhoneを探す」機能を使えば探し出すことができます。また紛失しているiPhoneの電源が切られている場合でも、「”探す”ネットワーク」をオンにしておけば、位置の特定は可能です。
いざというときに備えて、最新のiOSへのアップデートや、事前の設定をしっかり確認しておきましょう!

