-1.png?width=829&height=311&name=Macfan%E3%83%90%E3%83%8A%E3%83%BC%E4%B8%AD%E6%AE%B5%20%E2%80%93(94%25)-1.png)
Apple Watchを使うには、iPhoneとのペアリングが必要です。Apple Watchをこれから使うという方は、初期設定として行うペアリングの手順を覚えておきましょう。
本記事ではApple Watchのペアリング手順や、ペアリングに失敗した時の対処法などを詳しく解説していきます。
Apple Watchにペアリングは必要?
Apple Watchを使うにはiPhoneとのペアリングが必須です。具体的には最新のwatchOS 10を搭載するApple Watch Series 4を使用する場合、XS以降のiPhoneとペアリングします。
なお、iPhoneはiOS 17以降にアップデートする必要があります。AndroidスマホやiPod、iOS 17以降にアップデートしていないiPhone、iPhone X以前のiPhoneでは、Apple Watchを使うことはできません。
Apple WatchとiPhoneのペアリング手順
Apple WatchとiPhoneをペアリングする主な流れは以下のとおりです。
- 事前準備をする
- Apple Watchの電源を入れる
- iPhoneとペアリングする
- Apple Watchの設定を行う
- モバイル通信サービスをアクティベート
手順1 事前準備をする
最初にペアリングするiPhoneの事前準備をしておきましょう。
事前準備ですることは以下の3点です。
- iPhoneのソフトウェアをアップデートする
- iPhoneのBluetoothをオンにする
- Wi-Fiかモバイル通信ネットワークに接続されているか確認する
ソフトウェアのアップデートはiPhoneの「設定」→「一般」から行えます。
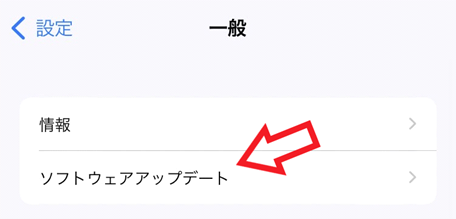
Bluetoothは画面の右上隅から下にスワイプ(iPhone SEは画面の下端から上にスワイプ)してコントロールセンターを開くことで、オンオフを切り替えられます。Bluetoothアイコンを青色の状態にしてオンにしておきましょう。
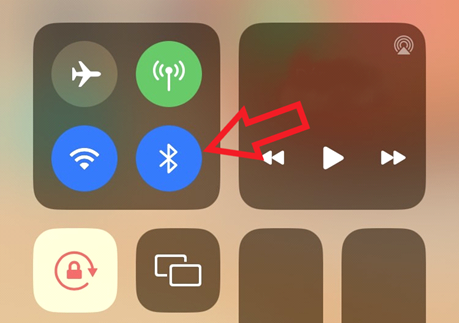
ネットワークに接続されているかどうかは、iPhone画面の左上に表示されるWi-Fiやモバイル通信ネットワークのアイコンが目安になります。ただしアイコンが出ていても接続先ネットワークの通信設定が正しくできていないと通信できないため、事前にブラウザでインターネットにアクセスして、しっかり確認しておきましょう。

手順2 Apple Watchの電源を入れる
事前準備が完了したらApple Watchを手首に装着して電源を入れましょう。Appleロゴが表示されるまでサイドボタンを長押しすると電源が入ります。同時に、Apple Watchが安定するように、バンドの調整もしておきましょう。
サイドボタンを長押ししても電源がつかない場合は、充電が不足している可能性があるので、充電を行ってください。
手順3 iPhoneとペアリングする
Apple Watchの電源が付くと、ペアリングの案内が表示されます。Apple Watchには「iPhoneをAppleWatchに近づけてください」と案内が表示されるので、案内通りにiPhoneとAppleWatchを近づけましょう。
近づけるとiPhoneに「AppleWatchをカメラに向けてください」と表示されます。案内通りに、その画面のままiPhoneのカメラにAppleWatchを映しましょう。カメラにAppleWatchを映すとペアリングは完了します。
もしiPhoneに案内が表示されない場合は、誤って案内の画面を閉じてしまっている可能性があります。iPhoneに標準搭載されている「Watch」アプリを開いて、もう一度案内を表示しましょう。
なお「Watch」アプリは標準搭載のアプリで、削除はできません。ホーム画面に「Watch」アプリが見当たらない場合はライブラリから探してください。
手順4 Apple Watchの設定を行う
Apple Watchを初めて使う場合は、ペアリングが完了した後に初期設定を行います。「Apple Watchを設定」をタップして画面の表示に従いながら設定を進めましょう。
過去にApple Watchを利用しており、バックアップがある場合は「新しいApple Watchに設定を移行」と表示されるため、そちらをタップして初期設定を進めてください。
なお、設定ではApple IDとパスワードの入力、パスコードの作成、テキストサイズ、身長・体重などの個人情報を入力します。これらの設定はあとから変更可能です。
手順5 モバイル通信サービスをアクティベート
Apple Watchには、近くにiPhoneがある場合にiPhoneと同期して通信できる「GPSモデル」と、Apple Watch単体でも通信ができる「GPS + Cellularモデル」の2種類があります。
「GPS + Cellularモデル」の場合は、初期設定の際にモバイル通信サービスをアクティベートできます。あとから設定したい場合は、Apple Watchアプリの「マイウォッチ」→「モバイル通信」から行いましょう。

Apple WatchとBluetoothイヤホンのペアリング
Apple WatchはBluetoothイヤホンともペアリングを行えます。
Apple WatchとペアリングできるスマホはiPhone(Apple製品)に限られますが、Bluetoothイヤホンの場合はApple製品であるAirPods以外のイヤホンでもペアリング可能です。
AirPodsの場合
iPhoneと接続されているAirPodsは、Apple Watchにも自動で接続されます。すでにiPhoneとAirPodsの接続が完了している場合は、Apple Watchにて新たに設定をする必要はありません。
なお、AirPodsとiPhoneを接続する方法は以下のとおりです。
- AirPodsを充電ケースに入れた状態で充電ケースの蓋を開ける
- AirPodsとiPhoneと近づける
- iPhoneに表示された「接続」をタップする
その他のBluetoothイヤホンの場合
AirPods以外のBluetoothイヤホンをApple Watchと接続する方法は以下のとおりです。
- Bluetoothイヤホンをペアリングモードにする
- Apple Watchの「設定」から「Bluetooth」をタップする
- 接続したいBluetoothイヤホンを選択する
Bluetoothイヤホンをペアリングモードにする方法は、イヤホンによって異なります。ペアリングモードにする方法が分からない場合は、イヤホンの説明書やホームページを確認しましょう。
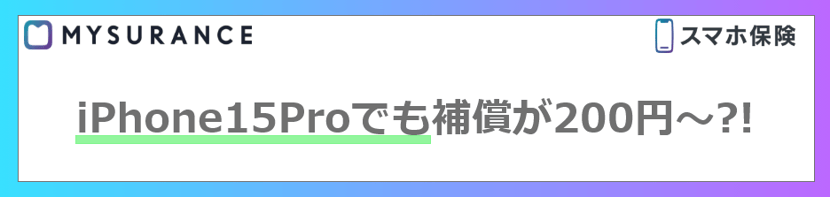
Apple Watchのペアリングに失敗したら…?
Apple Watchのペアリングに失敗したときは、以下の対処法を試してみましょう。
- 設定を確認する
- 再起動する
- 初期化する
対処法1 設定を確認する
まずは事前設定が正しくできているか確認しましょう。
Apple Watchをペアリングする際の条件は以下のとおりです。
- iOS 17以降かつXs以降のiPhoneを使う
- iPhoneのBluetoothをオンにする
- iPhoneがWi-Fiかモバイル通信ネットワークに接続されている
例えば、iPhoneが機内モードになっていたり、iOSのバージョンが古かったりするとペアリングはできません。また、AndroidスマホやiPodもペアリングは不可能です。
事前設定が正しくできているか確認したうえで、再度ペアリングを行ってみましょう。
対処法2 再起動する
事前設定に問題がなくても、何らかの不具合によってペアリングができていない可能性も考えられます。原因が分からない場合は、試しにApple WatchとiPhoneを再起動してみましょう。
Apple Watchはサイドボタンを長押しのうえ、電源アイコンをタップしスライダをドラッグすることで再起動できます。iPhoneは音量調節ボタンとサイドボタン(iPhone SEはサイドボタンのみ)を長押しして、スライダをドラッグすれば再起動できます。
対処法3 初期化する
再起動してもペアリングができない場合は、Apple Watchを初期化してみましょう。
Apple Watchの初期化方法は以下のとおりです。
- Apple Watchの「設定」をタップする
- 「一般」をタップする
- 「リセット」をタップする
- 「すべてのコンテンツと設定を消去」をタップする
初期化後に再起動して、あらためてペアリングの設定を行いましょう。
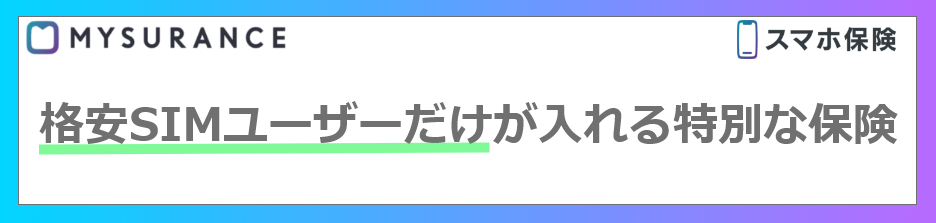
Apple Watchのペアリング、こんな時は‥?
Apple Watchのペアリングに関して分からないことがあれば、以下の項目も参考にしてください。
- 1台のiPhoneに複数のApple Watchをペアリングしたい
- 家族のApple Watchもペアリングしたい
- iPhoneを機種変したらどうすればいい?
- 中古のApple Watchでもペアリングできる?
1台のiPhoneに複数のApple Watchをペアリングしたい
1台のiPhoneに対して複数台のApple Watchはペアリング可能です。
新しくApple Watchをペアリングする手順は以下のとおりです。
- iPhoneでApple Watchアプリを開く
- 「マイウォッチ」から現在使用しているApple Watchをタップする
- 「新しいWatchとペアリング」をタップする
- 新しいApple Watchの電源を入れてペアリングを行う
家族のApple Watchもペアリングしたい
ファミリー共有設定をすることで、家族のApple Watchもペアリングできるようになります。
家族のApple Watchをペアリングする際は、設定時に「ファミリーメンバー用に設定」をタップしましょう。あとは画面の指示に従って進めていけばペアリングは完了します。
iPhoneを機種変したらどうすればいい?
iPhoneを機種変更した場合は、以下の方法でペアリングを行います。
- 古いiPhoneのOSを最新の状態にアップデートする
- 古いiPhoneのバックアップを取る
- 新しいiPhoneを起動し最新のバックアップデータを復元する
- 新しいiPhoneでApple Watchアプリを開きペアリングをする
古いiPhoneがない場合は?
紛失や故障などによって古いiPhoneが使えない場合は、以下の手順でペアリングをしましょう。
- Apple Watchの初期化をする
- 新しいiPhoneの初期設定を行う
- 新しいiPhoneでApple Watchアプリを開いてペアリングをする
バックアップデータが残っていれば復元が可能です。バックアップデータがない場合は、新規デバイスとして設定することになるので注意しましょう。
中古のApple Watchでもペアリングできる?
中古のApple Watchでも、きちんと初期化されていれば新品のApple Watchと同じようにペアリングを行えます。
ただし初期化されておらず、アクティベーションロックがかかっているとペアリングはできないため注意しましょう。
中古ショップなどの店舗で売られているApple Watchは基本的に初期化され、アクティベーションロックが解除されていますが、メルカリなどの個人間取引では、初期化をせずに販売されることも考えられます。
そのため、メルカリなどの個人間取引では、初期化・アクティベーションロック解除済みか確認したうえでApple Watchを購入しましょう。
まとめ
Apple WatchはiPhoneとのペアリングが必須です。Apple Watchを起動し、iPhoneでApple Watchアプリを開いたうえでペアリングの設定を行いましょう。
ペアリングができない場合は、事前設定ができていない可能性が考えられます。OSが最新になっているか、インターネットにつながっているか、Bluetoothをオンにしているか確認してみましょう。
それでもペアリングができない場合は、iPhoneやApple Watchの再起動をしてみてください。Apple Watchが過去のiPhoneとペアリングされたままの状態だと新しくペアリングできないので、その時はApple Watchの初期化を行いましょう。

