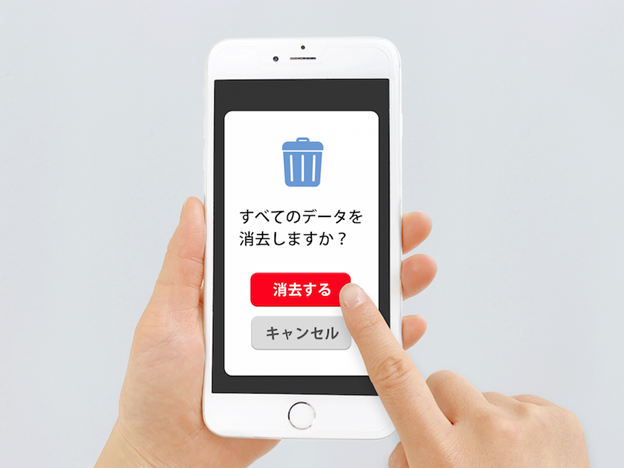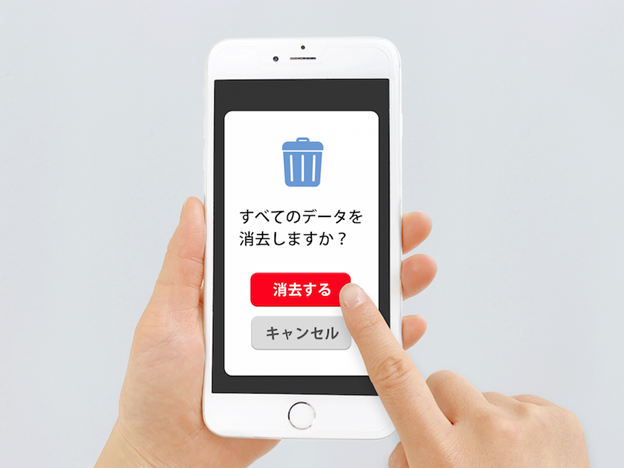iPhoneでパスコードの設定をしている場合は、初期化をする際にパスワードの入力をしなければいけません。ですが「いつも生体認証でロック解除しているからパスワードを忘れてしまった」「古いiPhoneでパスワードを忘れてロック画面すら解除できない」という場合、初期化が出来ずに困ってしまいます。
そこで本記事では、パスワード忘れでiPhoneの初期化ができない時の対処方法を解説していきます。
iPhoneのパスワードを忘れたら
まずはiPhoneのパスワードを忘れて誤って入力を続けると、どうなるのか確認しておきましょう。
パスワードが分からないからと言って、むやみに入力を続けていくと思わぬトラブルとなるので注意してください。
6回連続で間違えると「ロックアウト」状態になる
iPhoneのパスワードは6回連続で間違えると「ロックアウト」状態になります。

ロックアウト状態になると、上の画像のように1分後にやり直してくださいと表示されます。
その後も間違えて入力を続けると、さらに「ロックアウト」状態が長くなっていく仕組みです。

さらに間違えて入力を続け、許容回数を超えると、パスワードの入力はできなくなり、通常の方法でiPhoneを開くことはできなくなります。
パスワードが分からない状態で、何度も入力を続けないようにしましょう。
10回目でデータがリセットされることがある
iPhoneの設定によっては、パスワードの入力を10回間違えると、iPhoneのデータが消去されます。
iPhoneのロックをなんとか解除しようと試みた結果、データが消去されてしまい、トラブルになる危険性があるので注意しましょう。
なお、この設定は本来は他人にデータが流出するのを防ぐためのものですが、自分のiPhoneのパスワードを忘れた時に初期化をする方法として使うことができます。後述の「10回間違えて初期化する」で設定方法を紹介しているので、参考にしてください。

パスワードを忘れたiPhoneの初期化方法
パスワードを忘れたiPhoneの初期化方法は主に以下の3つです。
- 10回間違えて初期化する
- リカバリモードで初期化する
- iCloud経由で初期化する
それぞれの方法を詳しく解説していきます。
10回間違えて初期化する
前述したように、事前に初期化設定をしておけば、パスワードを10回間違えるとiPhoneを初期化させられます。
ただし、初期設定では適用されていませんし、これから設定をする場合にも、生体認証ではなく、パスワードードの入力が必須となります。そのため、すでにパスワードを忘れていて、事前に設定もしていない場合は、この方法では初期化はできません。
初期化設定方法は以下の通りです。
1.iPhoneの設定の「Touch IDとパスコード」をタップする
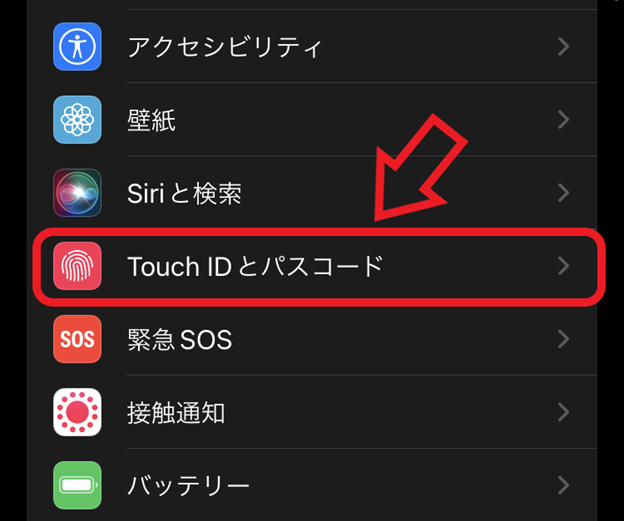
2.パスコードを入力する
3.「データを消去」をオンにする
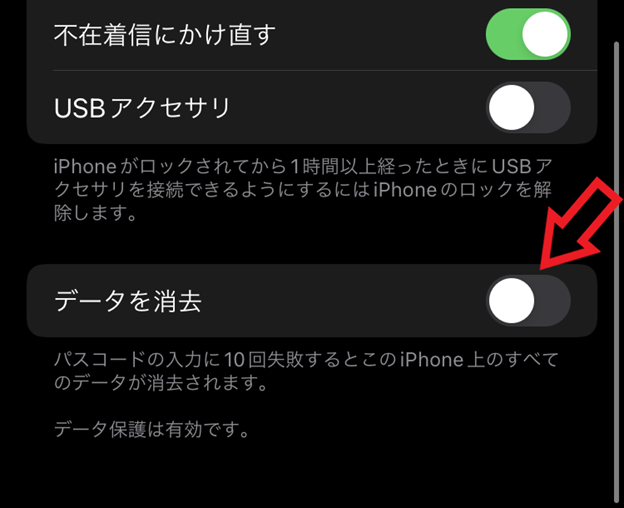
4.最後に「使用」をタップして設定完了
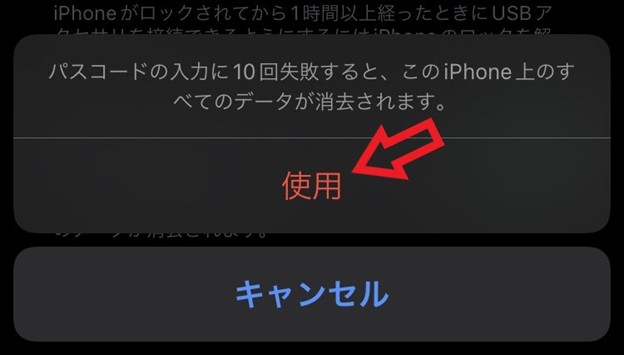
画面に表示されているように、10回入力に失敗するとiPhoneのすべてのデータが消去されます。
パスワードを忘れた時でも、自分で10回入力を失敗すれば初期化がされるので便利ですが、お子さんなどが勝手にiPhoneを使おうとして、パスコードを10回間違えてしまい、意図せずiPhoneが初期化されてしまう危険性もあるので注意しましょう。
いつデータが消えても良いように、常にデータのバックアップを取っておくと安心です。

リカバリーモードで初期化する
パソコンを使って、リカバリーモードで初期化をする方法もあります。
リカバリーモードとは、内部データなどが破損した時でも、iPhoneを強制的に初期化できる動作の一つで、パスワードを忘れた場合にも活躍します。
リカバリーモードで初期化をする方法は以下の通りです。
- MacもしくはiTunesを最新の状態にする
- パソコンがMacの場合は「Finder」を、Windowsの場合は「iTunes」を開く
- iPhoneをパソコンと繋げる
- iPhoneをリカバリーモードにする
- パソコンで該当のiPhoneを選択して「復元」をクリックする
なお、iPhoneをリカバリーモードにする方法は、モデルによって異なります。
iPhone SE (第2,3世代)、iPhone 8以降の場合
- 音量を上げるボタンを押してすぐに放す
- 音量を下げるボタンを押してすぐに放す
- リカバリモードの画面が出てくるまで、サイドボタン(電源ボタン)を押し続ける
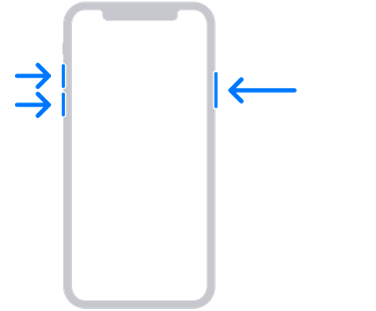
画像引用:Apple公式サポートページより
iPhone 7、iPhone 7 Plusの場合
- サイドボタンと音量を下げるボタンを同時に押し、リカバリモードの画面が出てくるまで押し続ける
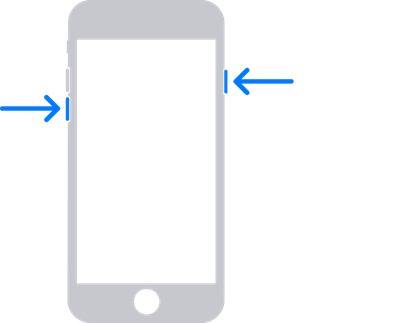
画像引用:Apple公式サポートページより
iPhone SE (第1世代)、iPhone 6s以前の場合
- ホームボタンとサイドボタンを押し、リカバリモードの画面が出てくるまで押し続ける
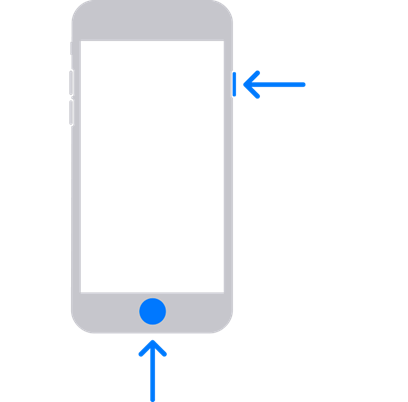
画像引用:Apple公式サポートページより
iCloud経由で初期化する
iCloud経由でも「iPhoneを探す」機能を活用することで、iPhoneの初期化ができます。
手順は以下の通りです。
- 「https://www.icloud.com/」へアクセスする
- ログイン後「iPhoneを探す」を選択する
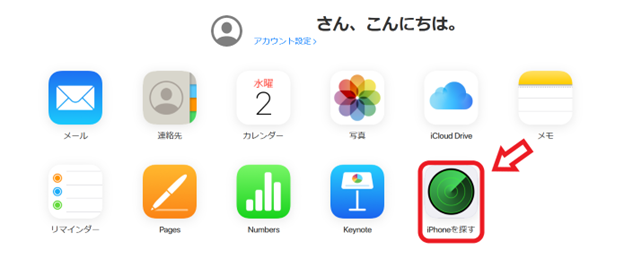
3.該当のiPhoneを選択して「iPhoneを消去」を選択する
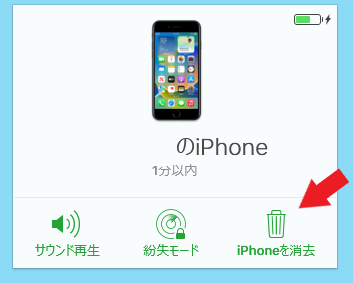
ただしこの方法は「iPhoneを探す」機能をONにしている必要があります。
また「https://www.icloud.com/」へログインするには、2ファクタ認証により、「信頼できるデバイス」に届いた6桁の数字を入力する必要があります。
信頼できるデバイスとして登録しているのが該当のiPhoneだけの場合、該当のiPhoneのロック画面すら解除できない場合は利用できません。生体認証でiPhoneのロック解除ができる場合に利用しましょう。
「信頼できるデバイス」として、iPadやMacなどを登録していれば認証可能です。
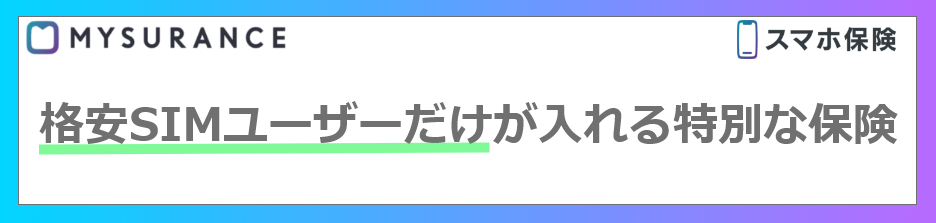
最終手段として、Appleサポートに問い合わせる方法も
最終手段としては、Appleサポートに問い合わせる方法もあります。Apple公式サイトのサポートページにアクセスすると、チャットか電話でサポートセンターのスタッフに相談できます。
パスワード自体はAppleも把握するすべがないので、パスワードを教えてもらうことは出来ませんが、具体的な対処方法を教えてもらうことは可能です。
まとめ
iPhoneのパスワードを忘れた場合でも、初期化は可能です。
基本的にはパソコンと接続して、リカバリーモードで初期化を行いましょう。
事前に設定している場合は、10回パスワードを間違えて初期化をする方法や、iCloudの「iPhoneを探す」で初期化をする方法もあるので、自分に合った方法で進めていただければと思います。