-1.png?width=800&height=300&name=Macfan%E3%83%90%E3%83%8A%E3%83%BC%E4%B8%AD%E6%AE%B5%20%E2%80%93(94%25)-1.png)
iPhoneは購入時にストレージを選ぶことができ、購入後にストレージを増やすことはできません。そのため、ストレージがいっぱいになったら、不要なデータを減らす必要があります。
ストレージがいっぱいになったまま放置をしていると、最悪の場合iPhoneが起動できなくなるので注意しましょう。本記事ではiPhoneのストレージから不要なデータを削除する方法を紹介しますので、ぜひ参考にしてください。
iPhoneのストレージ容量はどれくらい?
iPhoneのストレージ容量は64GB〜1TBで、モデルによって異なります。
iPhoneのストレージは64GB〜1TB
iPhoneのモデルごとのストレージは以下の通りです。
| モデル |
ストレージ |
| iPhone 11 |
64GB/128GB/256GB |
| iPhone 11 Proモデル |
64GB/256GB/512GB |
| iPhone 12 |
64GB/128GB/256GB |
| iPhone 12 Proモデル |
128GB/256GB/512GB |
| iPhone 13 |
128GB/256GB/512GB |
| iPhone 13 Proモデル |
128GB/256GB/512GB/1TB |
| iPhone 14 |
128GB/256GB/512GB |
| iPhone 14 Proモデル |
128GB/256GB/512GB/1TB |
| iPhone 15 |
128GB/256GB/512GB |
| iPhone 15 Pro |
128GB/256GB/512GB/1TB |
| iPhone 15 Pro Max |
256GB/512GB/1TB |
| iPhone SE(第2世代) |
64GB/128GB/256GB |
| iPhone SE(第3世代) |
64GB/128GB/256GB |
近年のiPhoneは標準モデルが128GB/256GB/512GBの3種類、Proモデルが128GB/256GB/512GB/1TBの4種類というのが一般的です。最新のiPhone15に関しては、iPhone 15 Pro Maxが256GB/512GB/1TBの3種類の展開となっています。
ストレージ容量は購入時に選び、容量によって価格が変わります。

iPhoneのストレージは増やせない?
iPhoneのストレージ容量は後から増やすことはできません。もし容量が足りなくなって、新たにデータを保存しなければならない場合は、保存容量を確保するために別のデータを削除する必要があります。
クラウドサービスなどにデータを移す方法もありますが、iPhoneのクラウドサービス「iCloud」は5GBまでしか無料で保存できません。
そのため、購入時に自分にとってベストな容量を選ぶことが大事です。
iPhoneのストレージ容量を確認するには?
iPhoneのストレージ容量はiPhone本体、またはiPhoneと接続しているパソコンから確認できます。
端末本体から確認する
iPhone本体からストレージ容量を確認する方法は以下のとおりです。
- iPhoneの「設定」を開く
- 「一般」をタップする
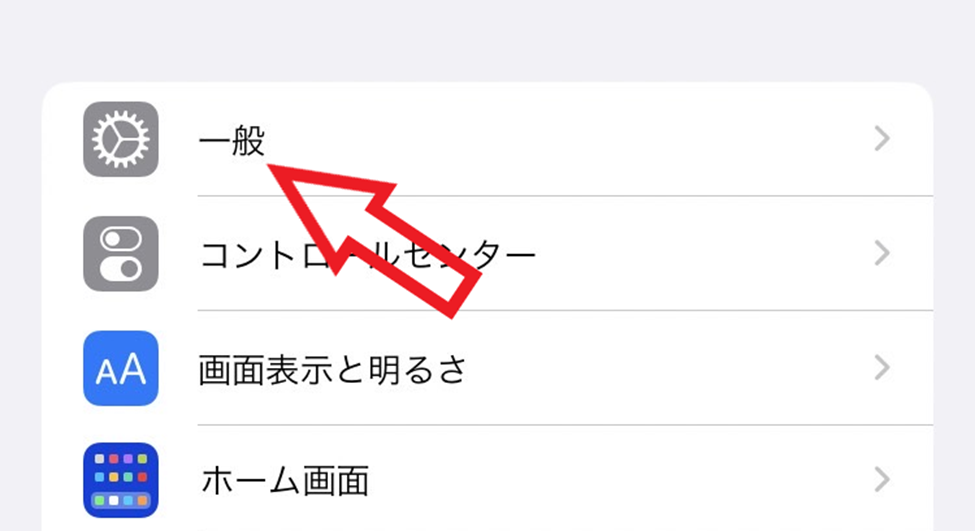
3.「iPhoneストレージ」をタップする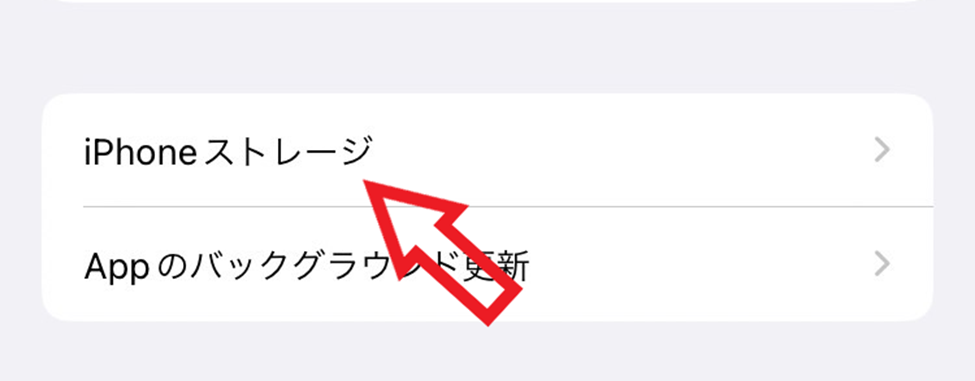
4. ストレージ容量を確認する
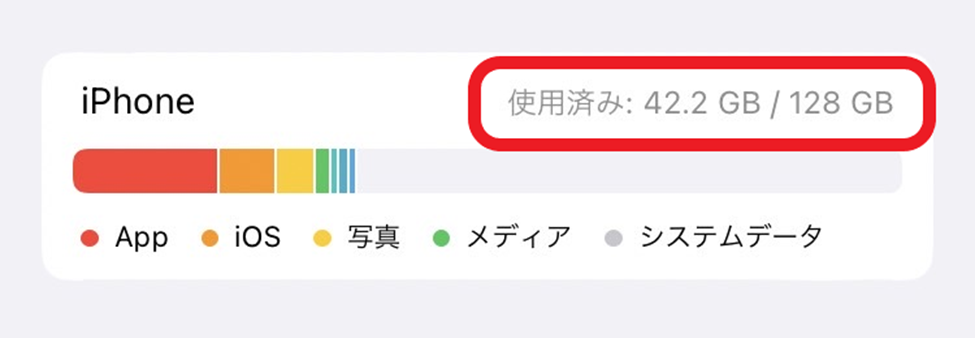
画像では容量が128GBのiPhoneで42.2GBを使用していることが分かります。また、ストレージ容量の内訳もグラフで確認できます。
画面をさらに下へスクロールすると、アプリごとに使用しているデータ量や最終使用日時を確認できます。
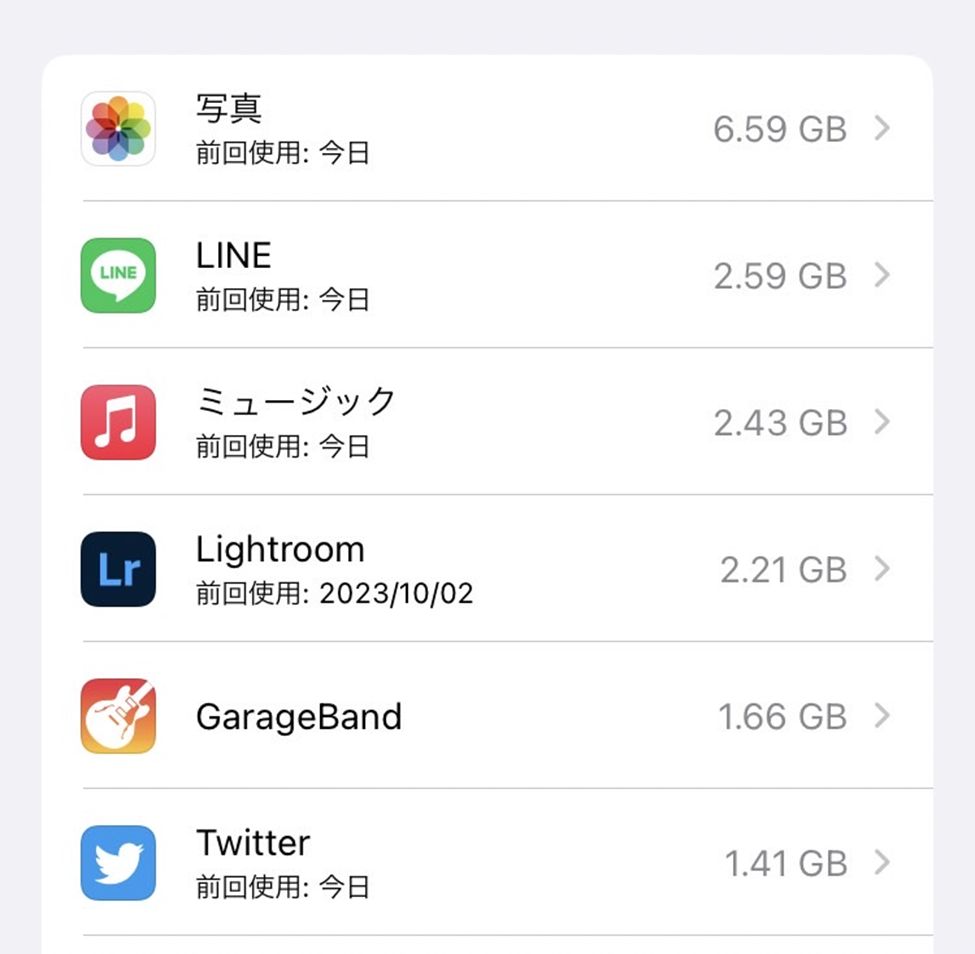
アプリを削除する際は、この内容を参考にしながら行うと良いでしょう。
パソコンから確認する
パソコンから確認する方法は以下のとおりです。
- MacではFinder、WindowsではiTunesを開く
- iPhoneをパソコンに接続する
- FinderもしくはiTunesで確認したいiPhoneを選択する
- ストレージ容量を確認する
パソコンで確認できる内容は、iPhoneで確認できる内容とほとんど変わりありません。そのため、わざわざパソコンから確認する必要はありません。
パソコンと接続した際に、一目でストレージを確認するための機能といえるでしょう。
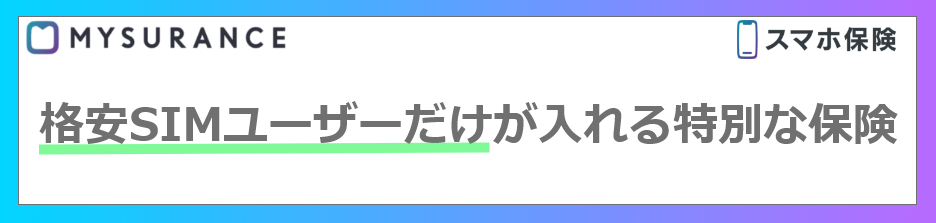
iPhoneのストレージがいっぱいになるとどうなる?
iPhoneのストレージがいっぱいになると、以下のような弊害が起きる可能性があります。
- 動作が重くなる
- iOSをアップデートできなくなる
- 起動できなくなる
動作が重くなる
iPhoneのストレージがいっぱいになると、動作が重くなる可能性があります。ストレージが圧迫している分、CPUやシステムが活動できる範囲が狭くなるためです。
実際、Androidスマホでは、空き容量がわずかになると「一部のシステムが動作しない可能性がある」と警告されることもあります。
快適にiPhoneを動作させたいなら、常に数GBの容量は空けておきましょう。
iOSをアップデートできなくなる
ストレージ容量が不足していると、iOSのアップデートができなくなります。iOSアップデート時は新しくシステムデータなどをダウンロードするため、一定の空き容量が必要です。
iOSアップデートは、便利な機能を追加するだけでなく、セキュリティの強化、システムの脆弱性の改善も行っています。そのため、iOSアップデートをせずに放置していると、iPhoneが不正アクセスされたり、ウイルス感染をしたりする可能性が高くなります。
常にiOSアップデートができるだけの容量は確保しておきましょう。
起動できなくなる
iPhoneは「リンゴループ」と言われるエラーが発生することがあります。ストレージ不足になると最悪の場合、このリンゴループによってiPhoneが起動できなくなる可能性も考えられます。
iPhone起動時、通常はApple(リンゴ)マークが表示され、その後ホーム画面が表示されてiPhoneを操作できるようになりますが、リンゴループが発生するとApple(リンゴ)マークが繰り返し表示されるようになります。
結果として、iPhoneの起動ができなくなるため、iPhoneを初期化して直すことになります。
ストレージ不足になるとiPhoneを起動するために必要な容量が確保できず、リンゴループになると言われているので注意しましょう。
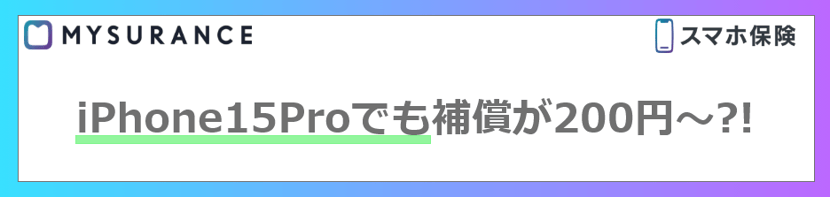
iPhoneのストレージからデータを減らす方法
iPhoneのストレージからデータを減らす方法は以下のとおりです。
- 使っていないアプリを削除する
- キャッシュをクリアする
- 写真・動画データを削除する
- 音楽データを削除する
- メールのデータを削除する
使っていないアプリを削除する
iPhoneのストレージ容量を特に圧迫するのがアプリです。特にゲームアプリは追加ダウンロードデータなども含めると、1つのアプリだけで20GB以上必要とする場合も少なくありません。
使っていないアプリは削除して容量を確保しましょう。
なお、iOS11以降のiPhoneには「非使用のAppを取り除く」という機能があり、iPhoneの空き容量が少ない時に自動で使っていないアプリを削除してくれます。「非使用のAppを取り除く」で削除したアプリはアイコンが残っているため、必要な時になったらアイコンをアップするだけですぐに再インストールができます。
使わないアプリを個別に、手動で取り除くことも可能です。その場合は「iPhoneのストレージ容量を確認するには?」で紹介した、アプリごとのデータ量や最終使用日時を確認する画面から操作を行います。
キャッシュをクリアする
キャッシュをクリアすることでもデータを減らすことができます。
キャッシュとは簡単に言えば、iPhone内に保存される一時的なデータです。アプリやブラウザの読み込みを早くするために重要なデータですが、放置したままにするとキャッシュが溜まりつづけてストレージを圧迫します。
アプリによってはアプリの設定からキャッシュを削除できますが、そのような機能が見当たらない場合は、アプリを「アンインストール」→「再インストール」することで削除できます。
ただし、アプリ内データのバックアップやアカウント連携をしていない場合は、アンインストールによってキャッシュだけでなく必要なデータもなくなってしまう可能性があるので注意しましょう。
写真・動画データを削除する
写真や動画データを削除することでも、ストレージ容量を確保できます。
特に動画データはiPhoneのストレージを圧迫しやすいため、不要な動画をたくさん保存している場合は削除することをおすすめします。思い出として残しておきたい動画は、iCloudなどのクラウドサービスに保存したり、パソコンに保存したりするのも一つの手です。
音楽データを削除する
音楽データの削除によっても、ストレージ容量を減らすことが可能です。
音楽は大量にiPhone内に保存することが多いため、音楽データの有無でストレージ状況は大きく異なります。大量の音楽をiPhone内に保存している場合は、あまり聞かない音楽は削除するなどして容量を確保しましょう。
通信量が気にならないなら、全ての音楽データを削除するのも一つの手です。近年はAppleMusicやSpotifyなどの音楽ストリーミングサービスが充実しています。ストリーミングサービスはオンラインで音楽データを読み込むので、端末内に音楽を保存することなく音楽を聞くことができます。
メールのデータを削除する
メールデータも添付ファイルによってストレージ容量を圧迫してしまっていることがあります。
メールアプリを開いて、編集から「すべてを選択」→「ゴミ箱」をタップすることで、すべてのメールを削除することもできます。
なお、厳密には一時的にゴミ箱に移動するだけで削除は完了していないので、ストレージ容量は確保できていません。一定期間ゴミ箱で保管された後に、正式に削除が行われます。
すぐに容量を確保したい場合は、メールのゴミ箱フォルダを開いて、ゴミ箱を空にするのも有効です。ただしメールの送受信設定によっては、サーバからもメールデータが消えるので注意しましょう
まとめ
iPhoneのストレージがいっぱいになったら、データを減らして容量を確保することが大事です。ストレージがいっぱいのまま放置してしまうと、最悪の場合iPhoneが起動できなくなってしまうので、常に一定の空き容量は残しておきましょう。
iPhoneは写真や動画データ、キャッシュやアプリなどでも容量を圧迫します。使用していないアプリは削除、写真・動画データはiCloudやパソコンに移すなどして、容量を確保しましょう。

