
この記事では機種変更時に「ウマ娘」のデータを引き継ぐ方法を紹介します。
ウマ娘のデータは、ログインする際に利用するAppleIDやGoogleアカウントに連携させて引き継げるため、機種変更をしても今まで通りプレイを再開できます。
ですが、アカウントの連携ができていないと、データが消えてしまう可能性もあるので、手順をしっかりと理解しておくことが大事です。
本記事を参考に、トラブルなく機種変更を進めましょう。
ウマ娘のデータ引き継ぎ方法は2種類!
ウマ娘のデータ引き継ぎ方法には以下の2種類があります。
どちらも機種変更時にデータを引き継げる点に違いはありませんが、性質が多少異なるので、それぞれ確認しておきましょう。
アカウント連携
スマホを機種変更した際の引き継ぎ方法は、基本的にはアカウント連携で行います。
アカウント連携とは、AppleやGoogleのアカウントとウマ娘のアカウントを紐づけて、引き継ぎを行う方法です。
引き継ぎ方法はアカウント連携をした後に、AppleやGoogleのアカウントでログインするだけです。そのため、パスワード忘れなどのトラブルが起こりづらく、スムーズに引き継ぎを行うことができます。
iPhoneユーザーの方はAppleIDは確実に持っていますし、AndroidユーザーもGoogleアカウントは確実に持っています。そのため、アカウントを新しく作成する必要がないのも大きなメリットです。
ただし、iPhoneからAndroid、もしくはAndroidからiPhoneなどの、別のOSのスマホへ機種変更をする場合は、Facebookアカウントの連携か、前述のデータ連携でなければ引き継ぎできません。
別のOSのスマホへの機種変更を検討していて、Facebookアカウントを持っていない場合は、新しくFacebookアカウントを作成することも検討しましょう。
データ連携
データ連携はトレーナーIDとパスワードを入力してデータの引き継ぎを行います。
スマホの機種変更時もデータ連携を使って引き継ぎは可能ですが、基本的にはPC版との連携に使います。
データ連携はトレーナーIDとパスワードが必要なので、スマホの機種変更時はアカウント連携のほうがトラブルが生じにくいです。
PC版はデータ連携でしか引き継ぎはできないので、PC版での引き継ぎの際に利用しましょう。

iOS(iPhone/iPad)からiOSへの機種変更
ここからはiPhoneからiPhoneへ機種変更時のウマ娘の引き継ぎ方法を紹介していきます。なお、iOSであれば同様の方法で引き継ぎできますので、iPadへ引き継ぐ、iPadから引き継ぐ場合もこれから紹介する内容を参考にしてください。
「AndroidからAndroidへの機種変更」「iOSからAndroid、AndroidからiOSの機種変更」 の場合も後述していますので、自分に該当する方法で引き継ぎを行ってください。
iOS同士の機種変更ならApple IDのアカウント連携がオススメ
iOS同士の機種変更ならApple IDのアカウント連携がおすすめです。
iOSユーザーならアプリをダウンロードするのにApple IDは必須です。そのため、現状ウマ娘をiOSでプレイしているならApple IDは確実に持っています。
そのため、新しくアカウント作成をする必要はありませんし、引き継ぎはアカウント連携をさせて、機種変更後にApple IDでログインするだけなので手間も少ないです。
前述したように、データ連携やFacebookアカウントによる連携も可能ですが、iOS同士の機種変更であれば、Apple IDによる引き継ぎが一番おすすめです。
旧端末のウマ娘でApple IDと連携する
iOS同士の機種変更をする場合は、まずは旧端末にダウンロードしているウマ娘でApple IDの連携をしましょう。
手順は以下の通りです。
- ウマ娘を起動してメニューの「アカウント連携」をタップする
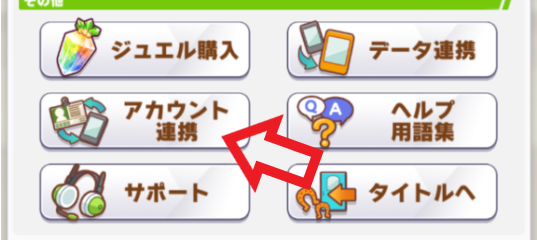
2.「アカウント連携」をタップする
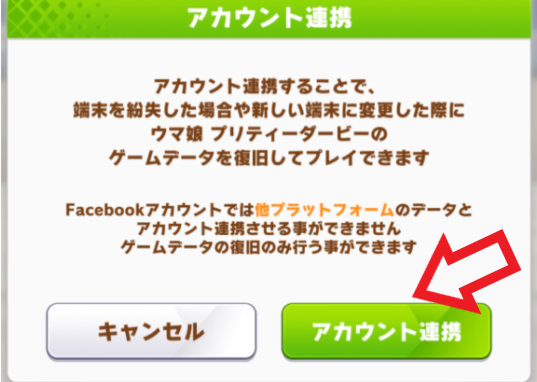
3.「Appleでサインイン」をタップ
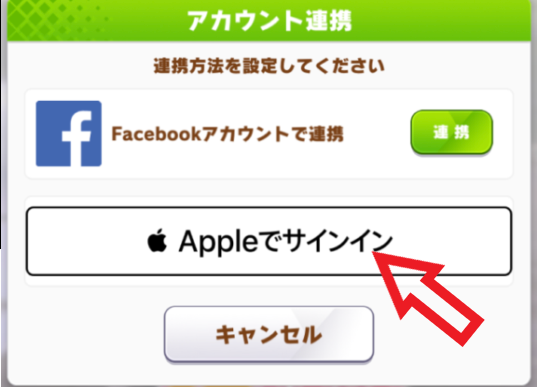
4.画面の表示を確認して「アカウント連携」をタップ
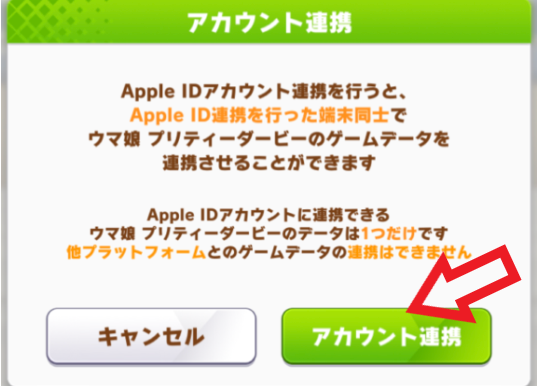
5.トレーナー名・IDを確認して「OK」をタップ
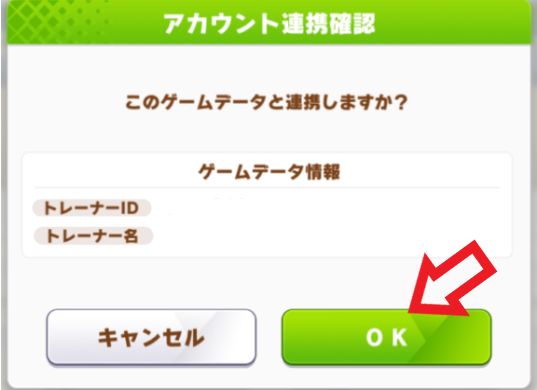
以上で機種変更前に、旧端末で行う手順は完了です。
なお、すでにアカウント連携ができている場合も考えられるので、画面の表示はしっかりと確認してください。
アカウント連携をした状態で上記の連携操作を行うと、逆にアカウントの紐づけを解除してしまうこともあるので注意しましょう。
新端末のウマ娘にデータを引き継ぐ
新しいiPhoneやiPadでダウンロードしたウマ娘にデータを引き継ぎましょう。新端末のウマ娘にApple IDを連携して、データを引き継ぐ方法は以下の通りです。
- 最初の画面をタップして先に進む
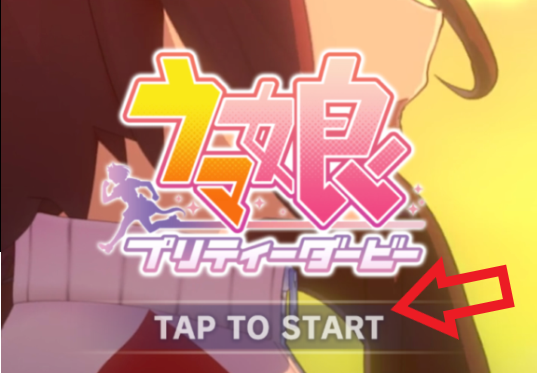
2.規約を確認して同意する
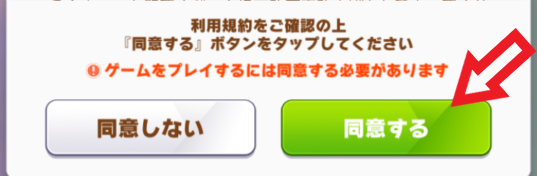
3.「Game Center」のサインインは任意で行う
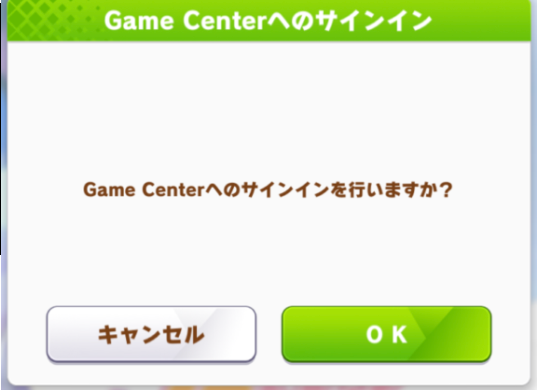
4.アカウント連携のお願いが表示されたら「アカウント連携」をタップする
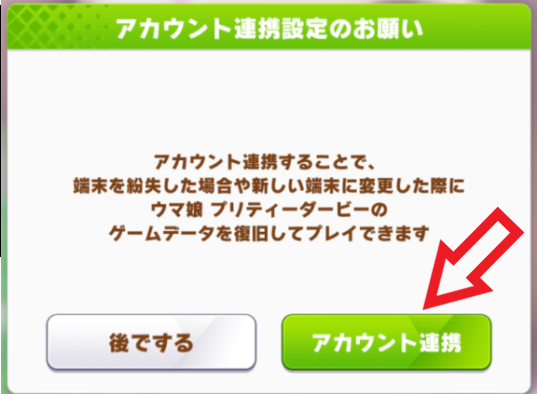
5.「Appleでサインイン」をタップする
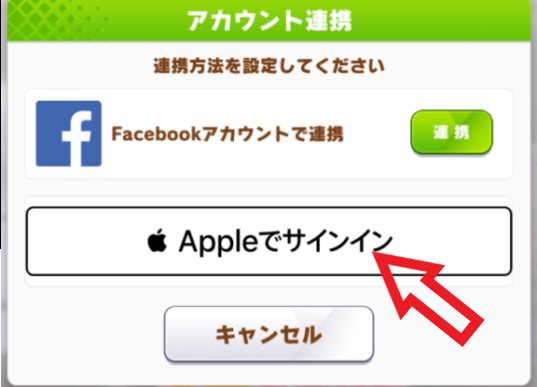
6.ログイン後、再度「アカウント連携」をタップする
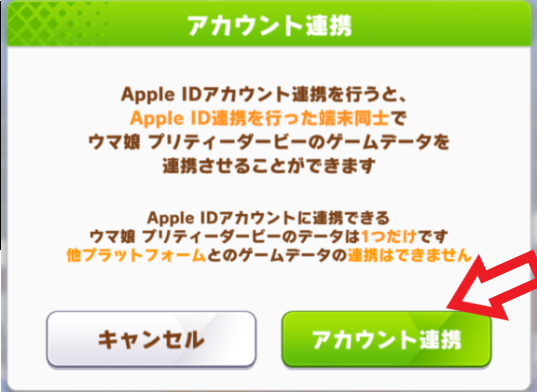
7.トレーナーIDとトレーナー名を確認して「データを引き継ぐ」をタップする
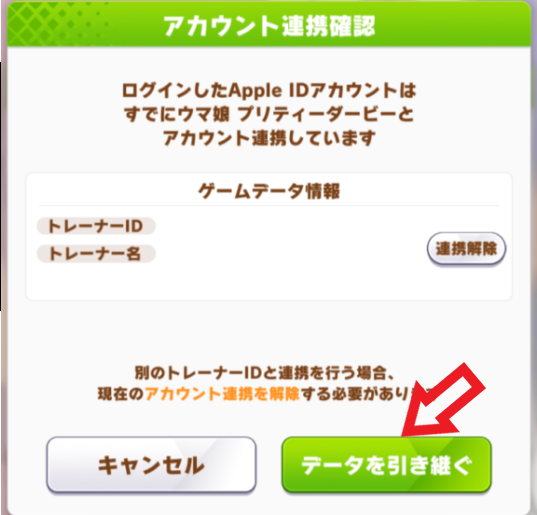
「Game Center」のサインインはしなくてもアカウントの引き継ぎは可能なので、どちらでも問題ありません。
よくあるトラブルとして、誤って別のAppleIDでログインしてしまうケースがあるので、トレーナーIDとトレーナー名はしっかりと確認しておきましょう。
アカウントの連携が完了したら、アプリの再起動がされます。
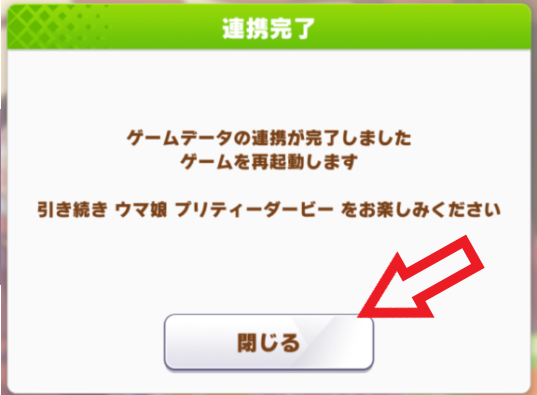
再起動はすぐ完了しますので、その後画面の指示通り追加データをダウンロードしましょう。
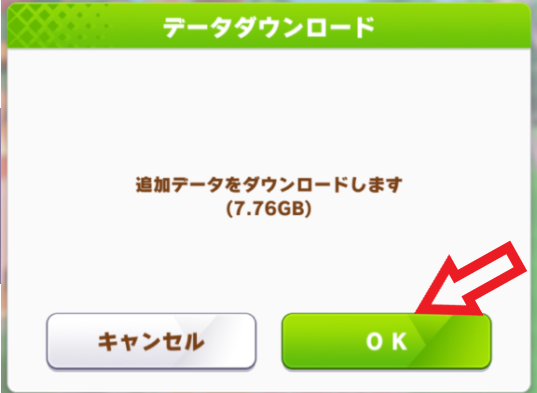
新しい端末でアカウントの連携をしても、ゲームデータのダウンロードをしなければプレイはできません。
なお、ウマ娘のデータ容量は非常に大きいので、Wi-Fi環境のある場所でダウンロードすることをおすすめします。
ダウンロードが完了したら、旧端末でプレイしていたデータで再開できます。

AndroidからAndroidへの機種変更
次に、AndroidからAndroidへの機種変更時にウマ娘のデータを引き継ぐ方法を紹介します。
Android同士の機種変更ならGoogleのアカウント連携がオススメ
Android同士の機種変更ならGoogleアカウント(Google Playアカウント)での連携がオススメです。
データ連携やFacebookアカウントによる連携も可能ですが、データ連携はなじみのないIDとパスワードを覚える必要がありますし、Facebookアカウントは持っていない方もいるかと思います。
そのため、Androidユーザーなら誰しもが所有しているGoogleアカウントを使って移行するのが一番おすすめです。
旧端末のウマ娘でGoogle Playと連携する
Android同士でウマ娘のデータを移行する際に、旧端末で行うことは以下の通りです。
1.ウマ娘を起動してメニューの「アカウント連携」をタップする
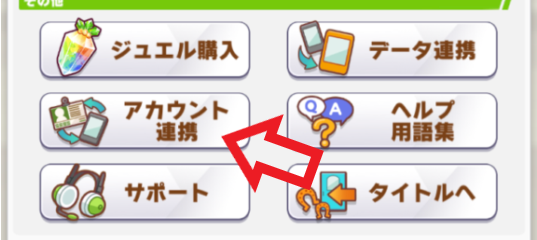
2.「アカウント連携」をタップする
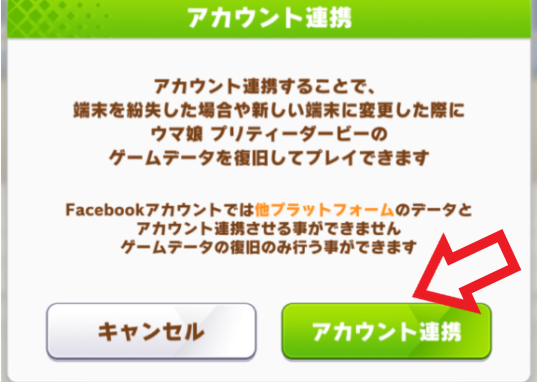
3.「Google Playアカウントで連携」をタップする
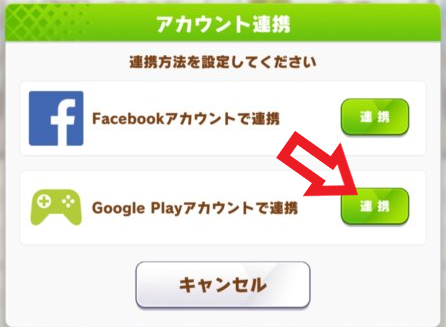
4.画面の表示を確認して「アカウント連携」をタップする
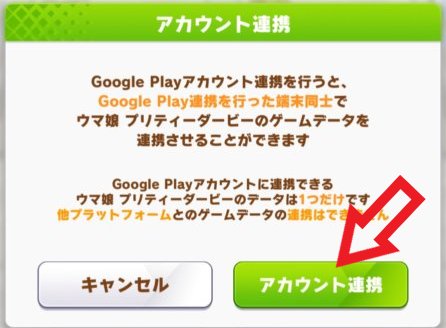
5.トレーナー名・IDを確認して「OK」をタップする
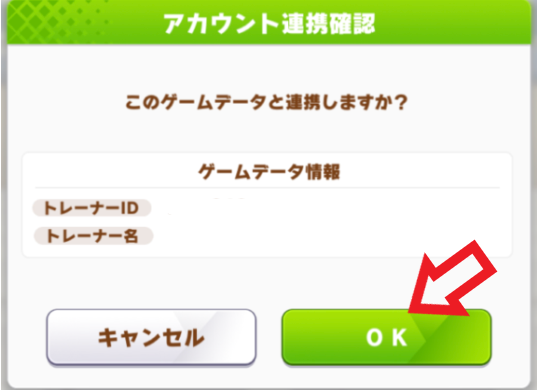
以上で旧端末でするべき作業は完了です。
複数のGoogleアカウントを所持している場合は、アカウントの選択を間違えないように注意しましょう。
新端末のウマ娘にデータを引き継ぐ
新端末で行う手順は以下の通りです。
1.最初の画面をタップして先に進む
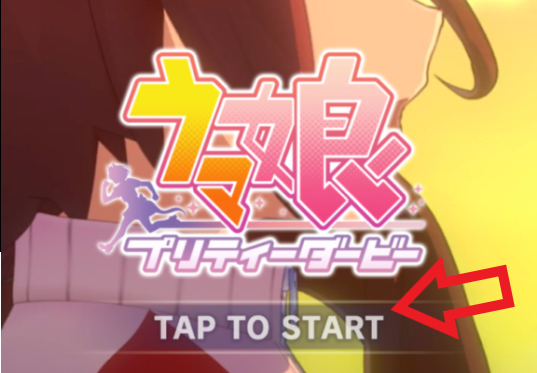
2.規約を確認して同意する
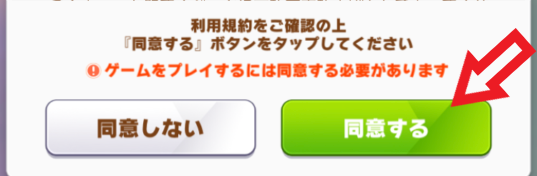
3.アカウント連携のお願いが表示されたら「アカウント連携」をタップする
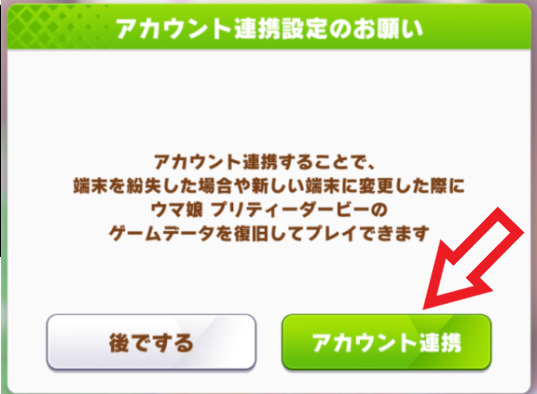
4.「Google Playアカウントで連携」をタップする
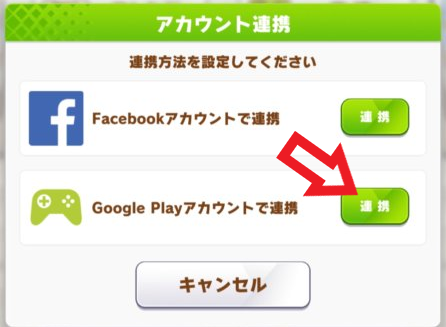
5.ログイン後、再度「アカウント連携」をタップする
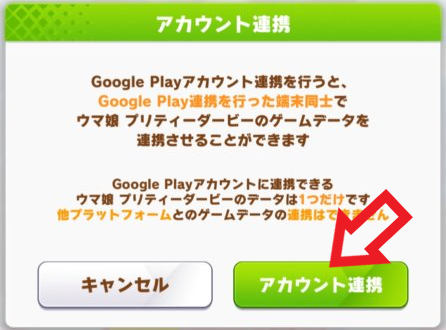
6.トレーナーIDとトレーナー名を確認して「OK」をタップする
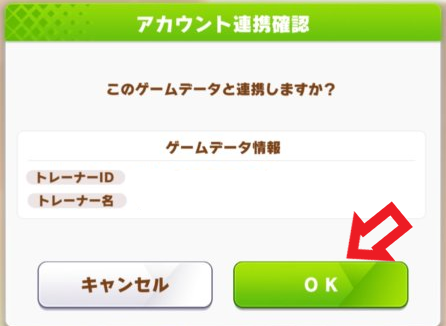
Googleアカウントを正しく選択し、トレーナーIDとトレーナー名に間違いがないかしっかりと確認しましょう。
アカウントの連携が完了したら、アプリの再起動をして、追加データをダウンロードしましょう。
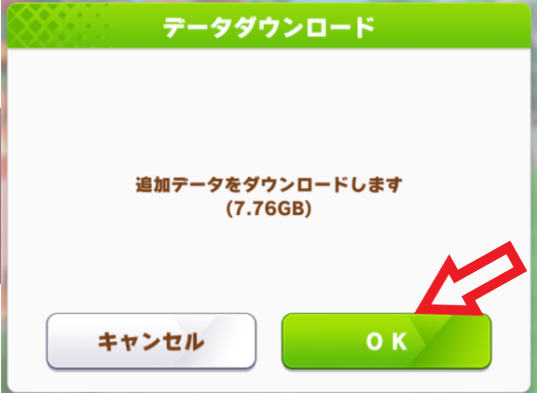
画面の表示通り進めていけば完了します。
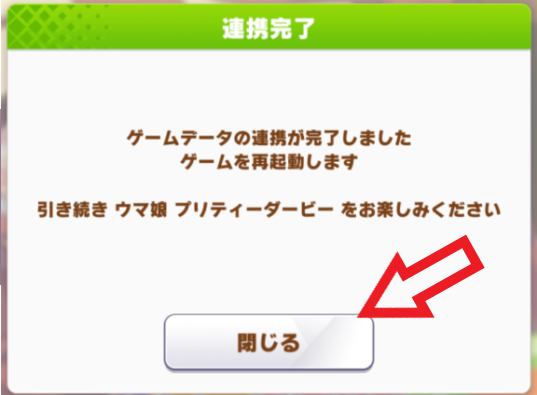
Androidでも同じようでデータが膨大な量となるので、Wi-Fi環境でダウンロードすることをおすすめします。
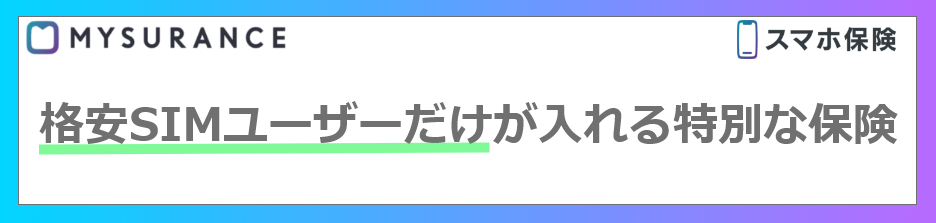
iOSからAndroid、AndroidからiOSの機種変更
続いて、iOSからAndroid、もしくはAndroidからiOSの機種変更時にウマ娘のデータを引き継ぐ方法を紹介します。
これまで紹介した方法に比べると、手順が多少増えるので確認しながら進めてください。
異なるOS間の機種変更ならFacebookアカウントでの連携がオススメ
異なるOS間の機種変更ならFacebookアカウントでの連携がおすすめです。
iOS同士ではAppleID、Android同士ではGoogle playアカウントでの連携ができますが、異なるOS間での機種変更はそれらを利用できません。そのため、Facebookアカウントで紐づけて引き継ぎましょう。
ウマ娘のトレーナーIDとパスワードを覚えている場合はデータ連携での引き継ぎも可能ですが、覚えていない方も多いでしょう。そのため、異なるOS間の機種変更ならFacebookアカウントでの連携がおすすめです。
なお、OSが異なる場合は有償ジュエルの引き継ぎができません。有償ジュエルが余っている場合は使い切ってから引き継ぎをしましょう。
旧端末のウマ娘でFacebookアカウントと連携する
OSが異なる場合の機種変更で、ウマ娘のデータを引き継ぎするために旧端末で行う手順は以下の通りです。
1.ウマ娘を起動してメニューの「アカウント連携」をタップする
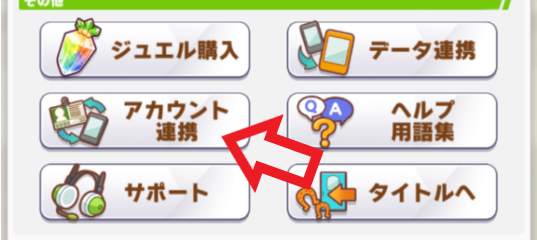
2.「アカウント連携」をタップする
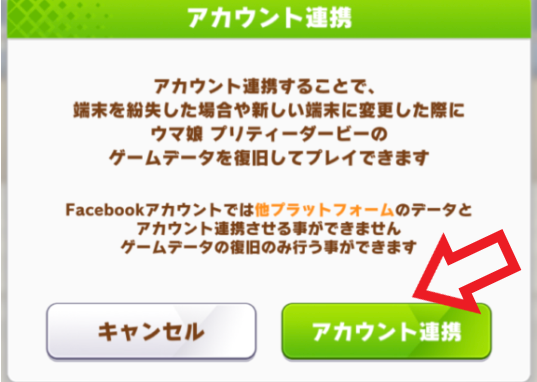
3.「Facebookアカウントで連携」をタップ
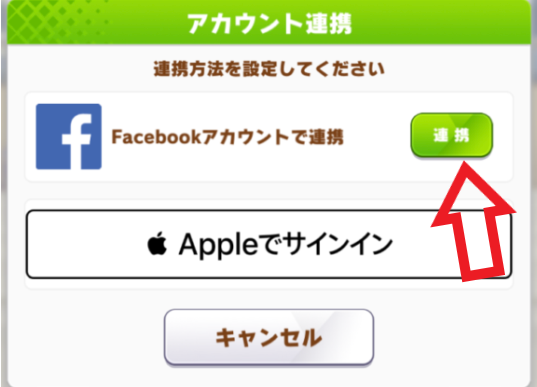
4.画面の表示を確認して「アカウント連携」をタップ
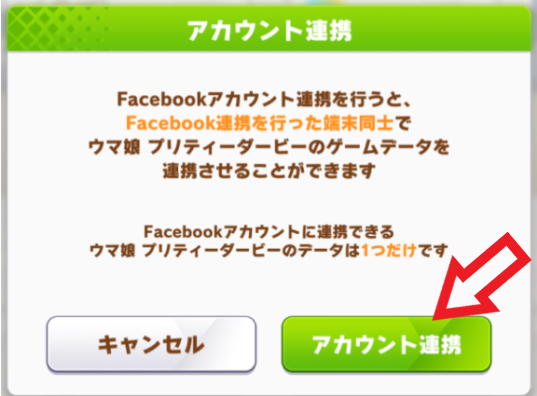
5.トレーナー名・IDを確認して「OK」をタップ
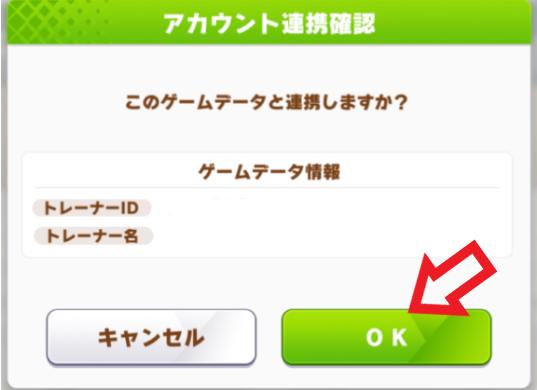
以上で旧端末でするべき作業は完了です。
ほかの引き継ぎ方法と同じように、すでにアカウント連携ができている状態で上記の手順を進めると連携が解除されてしまう可能性があります。必ず画面の表示を確認して操作するようにしましょう。
新端末のウマ娘にデータを引き継ぐ
旧端末でFacebookのアカウント連携の準備が完了したら、新端末で引き継ぎを行えるようになります。
手順としては以下の通りです。
1.最初の画面をタップして先に進む
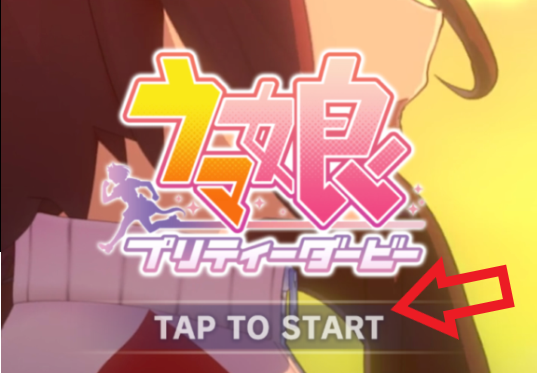
2.規約を確認して同意する
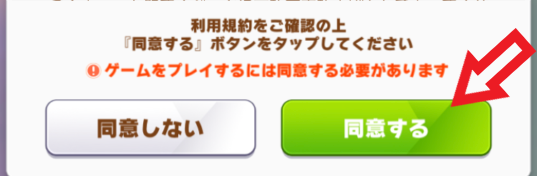
3.iOSへの機種変更の場合に表示される「Game Center」のサインインは任意で行う
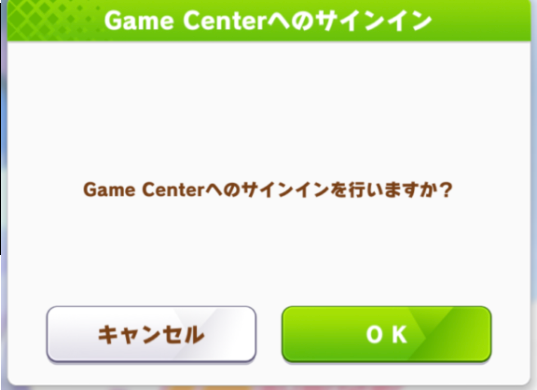
4.アカウント連携のお願いが表示されたら「アカウント連携」をタップする
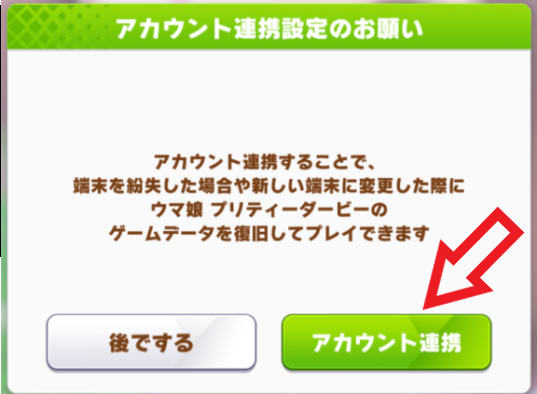
5.「Facebookアカウントで連携」をタップする
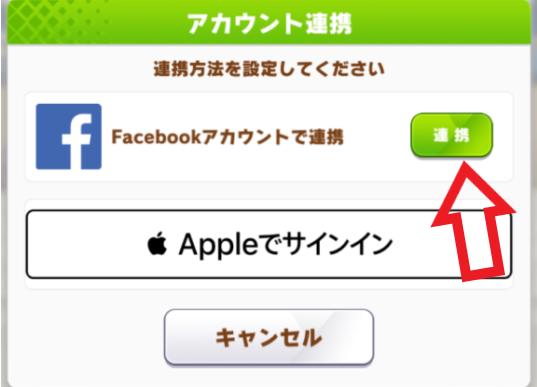
6.新端末でログイン後、再度「アカウント連携」をタップする
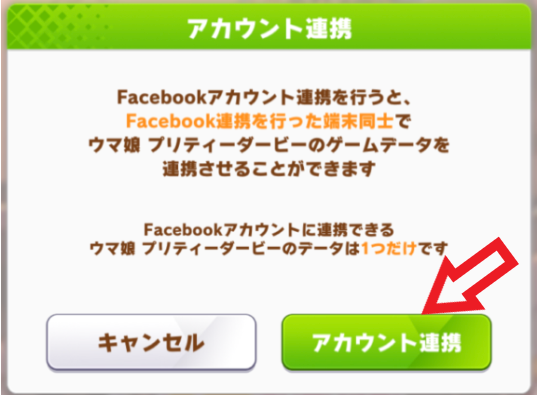
7.トレーナーIDとトレーナー名を確認して「データを引き継ぐ」をタップする
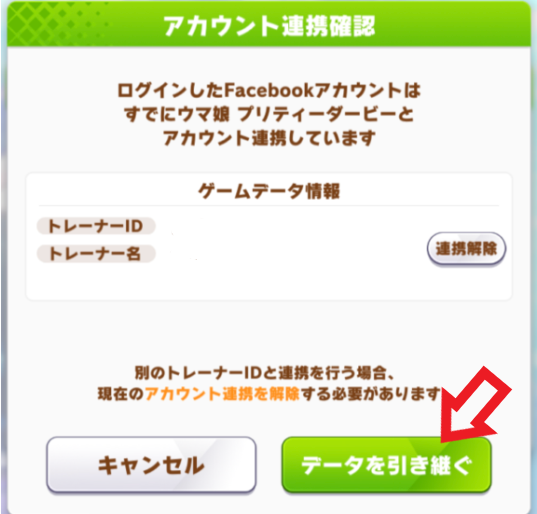
iOS同士の移行やAndroid同士の移行と、大きな違いはありません。
トレーナーIDとトレーナー名に誤りがないか、しっかりと確認しておきましょう。
アカウントの連携が完了したら、アプリの再起動がされるので、表示通りに「閉じる」をタップしましょう。
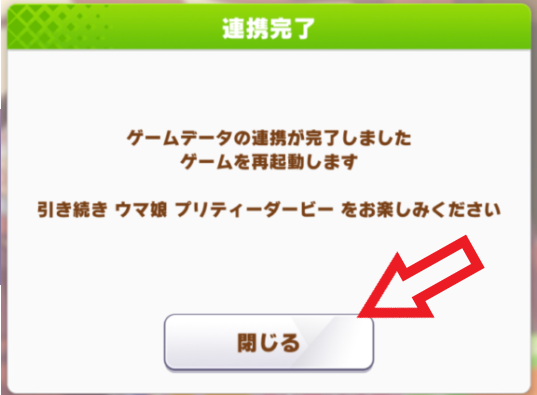
その後も、他の移行方法と特に違いはなく、追加のデータをダウンロードします。
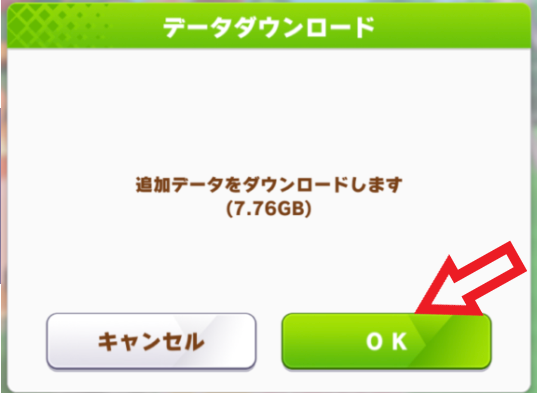
ダウンロードが完了したら引き継ぎの全行程は完了です。
ウマ娘のデータ移行ができないときは
これまでウマ娘のデータ移行方法について解説していましたが、場合によってはうまく移行ができないということもあるかと思います。
ここからはそんなときの対処法を3つ紹介していきます。
ID・パスワードやアカウント情報を確認
移行ができないという時にもっとも考えられるのが、ID・パスワードなどのアカウント情報が違うということです。
特に複数のアカウントを持っている場合に起こりやすいです。
例えば、iOSからiOSに機種変更した際に、新しいApple IDを作成してしまい、アカウント連携をしたApple IDではなく新しく作ったApple IDでログインしてしまっている、ということが考えられます。
他にも、複数のGoogle Playアカウントを所有していて、別のアカウントでログインしてしまったり、別のアカウントで使用しているパスワードでログインしてしまっていたりなど、さまざま考えられます。
今一度、連携したアカウントを確認してみましょう。
「データ修復」を試してみる
理由はわからないが、うまくデータ移行ができないという場合は、データ修復を試してみましょう。データ修復の方法は以下の通りです。
- ウマ娘を起動する
- 画面右下のメニューをタップする
- 「データ修復」をタップする
- 注意書きを確認して「OK」をタップする
- データ修復が完了するまでそのままスマホを触らずに待機する
- 「閉じる」をタップして通常通りアカウント連携を行う
データ修復後に再度アカウント連携を試してみましょう。
運営会社に問い合わせる
アカウント情報に問題がなく、フリーズが原因でもない場合は、一度運営会社に問い合わせてみましょう。
アカウント移行はこれまで紹介した方法でしかできませんが、何かしらの対処法を提案してくれるかもしれません。
まとめ
機種変更時のウマ娘のデータ移行方法は、アカウント連携を利用します。
基本的にウマ娘のデータはアカウントに紐づいているので、連携をするだけで引き継ぎは完了します。ただし、その分連携ができていないとデータがなくなってしまうことも考えられるので、機種変更前のアカウント連携は確実に行いましょう。

