
AndroidからAndroidへ機種変更する場合は、アプリのデータ移行をすることを忘れてはいけません。
ただし、Androidの機種変更時のデータ移行は、データの種類によって方法が大きく異なっていきます。また、Androidといっても、さまざまな種類があるため、機種によってはデータ移行方法が異なる点にも注意が必要です。
そこで本記事ではAndroidアプリのデータ移行について、詳しく解説していきます。
スムーズにデータ移行を行い、新しいスマホを快適に楽しみましょう。
Androidアプリのデータ移行は簡単?難しい?
Androidアプリのデータ移行は手順が少なく、初期セットアップと同時にスムーズに移行が進みます。
アプリ自体は初回のセットアップで一括で移行できるので、新しく一つ一つダウンロードしていく必要はありません。仕組みさえ理解していれば、簡単にアプリのデータ移行は進むでしょう。
ただしAndroidアプリには、Googleに自動でデータがバックアップされるもの、自分でデータのバックアップをする必要があるもの、スマホではなくアカウントにデータが保存されているものなど、データのバックアップ方法がアプリによってが異なります。。
なんとなくデータ移行を進めてしまうと、思わぬ後悔をしかねないので、しっかりと手順やアプリごとの仕組みを理解したうえで進めていきましょう。
データの種類によって移行方法は異なる
データの種類によって移行方法は異なります。
- Googleのアプリ
- Google以外のアプリ
- 端末内のデータ
それぞれの移行方法を詳しく見ていきましょう。

Googleのアプリ
Googleのアプリに関するデータは、基本的にはGoogle Oneによってバックアップされています。また、Gmailの受信フォルダのようにアカウントに紐づいて保存されているデータもあります。
これらのデータはすべてクラウドに保存されているので、データを保存するなどの手間がありません。
これまでと同様に新しい端末からGoogleアカウントにログインすることで、データが利用できるようになります。
ただしGoogleフォトの自動アップロード機能をオフにしている場合、写真や動画は端末に保存されるだけで、Googleフォトには保存されません。
端末に保存されているのか、Googleに保存されているのかはしっかりと確認しておきましょう。
Google以外のアプリ
Google以外のアプリは、アプリごとにデータ移行方法は大きく異なります。
例えば、ゲームアプリは、データがアカウントに紐づいているものと、端末に紐づいているものがあります。
アカウントに紐づいている場合は、新しい端末でもアカウントにログインすれば、以前と同じデータを使えますが、端末内に保存されている場合はデータ移行手続きなどをする必要があります。
また、ゲームによってはそもそもデータの移行ができない場合があるので留意しておきましょう。
その他にもLINEのトーク履歴、おサイフケータイの登録情報など、アプリによって機種変更前に移行の手続きが必要なものは数多くあるので、消えたら困るデータは、事前に移行方法を確認しておきましょう。
端末内のデータ
アプリとは別に、端末内に保存されている画像や動画、ドキュメントなどのデータも機種変更時に移行する必要があります。
これらは、Google Oneなどでバックアップされることもありますが、バックアップの設定をしていない場合は端末にデータが残ったままになるため注意しましょう。
Google Oneの容量がいっぱいでクラウドにバックアップできない場合は、パソコンやSDカードなどにいったんデータを保存し、機種変更後にデータ移行させることもできます。
機種変前のデータ移行準備
機種変更をする前に、まずはデータ移行の準備を進めておきましょう。
アプリによっては、機種変更前にやらなければいけない設定があります。
機種変更をしてからでは手遅れになる可能性もあるので、事前に何を準備するべきなのか確認しておきましょう。
おサイフケータイ・電子マネーアプリの引き継ぎ設定
機種変更時に特に気を付けたいのが、おサイフケータイや電子マネーアプリの引継ぎです。
主に以下の電子マネーは、事前に手続きをしなければ引継ぎができません。
- モバイルSuica
- モバイルPASMO
- モバイルnanaco
- ID
- QUICPay
- 楽天Edy
引継ぎ方法は、電子マネーによって異なるものの、主な流れとしては以下の通りです。
- おサイフケータイ・電子マネーアプリを開く
- メニューから機種変更の手続きをする
- ユーザーIDやパスワード、アクセスコードなどをメモしておく
- 機種変更後、メモした内容をもとに引継ぎを進める
ユーザーIDやパスワード、アクセスコードなどが分からないと、引継ぎができなくなるので注意しましょう。
また、GooglePayではIDとQUICPayは引継ぎをせずに再登録を行うなど、電子マネーの種類によって引継ぎ方法は大きく異なります。
そのため、まずは使用しているおサイフケータイ・電子マネーを開いて「ヘルプ」などから、引継ぎが必要なのか、どのように引継ぎを行うのか確認しましょう。
おサイフケータイ・電子マネーには、機種変更時の引継ぎ方法が必ず記載されているので、公式で確認するのが確実です。
スマホ決済アプリの引継ぎ設定
スマホ決済アプリのデータはアカウントに紐付いているため、基本的に引継ぎは必要はありません。
機種変更後にログインをすれば、そのままこれまで通り使えるようになります。
ただし、ログインのためのIDやパスワードが分からないと、いざ使おうと思ったときにトラブルになりかねません。
機種変更前に今一度IDとパスワードに問題がないか、思い返してみましょう。
端末内にあるデータのバックアップ
端末内にあるデータのバックアップも行いましょう。自動でバックアップされていることもありますが、念のため確認をしておくことは大事です。
クラウド上に保存できない場合は、パソコンやSDカードなども活用してください。
なお、今のAndroidは、クラウドやパソコンへ画像や動画をバックアップしなくても、初回のセットアップでスマホとスマホをつなげることで、データの移行ができる場合もあります。
バックアップはスマホを紛失した際でも、データを復元できるのが魅力ではありますが、どうしてもバックアップをする容量が足りないという場合は、初回のセットアップにてデータの移行を行いましょう。

Androidデータ移行の手順
Androidでデータ移行をする主な手順は以下の通りです。
- 新しい端末をWi-Fiに接続する
- 端末同士をつなぐ
- 端末のデータを転送する
- アプリにログインしてデータを引き継ぐ
前述したようにAndroidは、初回のセットアップ時にデータの引継ぎを行えます。そのため、データ移行準備さえしっかりとしていれば、スムーズに機種変更が可能です。
初回セットアップ時のデータの引継ぎをする方法は、端末によって多少異なります。
例えば、Galaxyスマホではデータの引継ぎを「Smart Switch」といいます。。そのため、初回セットアップは「Smart Switch」を起動、もしくはダウンロードして移行を進めます。
対して、Xperiaではデータの引継ぎは「Xperia Transfer 2」と呼ばれており、初回セットアップ終了後にアプリをインストールして、アプリによって移行を行います。
GooglePixelではデータの引継ぎに関して、GalaxyやXperiaのような端末固有の操作が必要なアプリはありません。初回セットアップ時に端末の機能によって、そのままデータ移行を進められます。
なお、本記事ではGalaxyの画面で紹介していきますが、他の機種でデータ移行をする場合は手順が多少異なることもあります。
ただし基本的には画面の指示通りに進めていくだけなので、特に難しいことはありません。画面の指示を見落とさないように注意してください。
新しい端末をWi-Fiに接続する
まずは新しい端末を起動させましょう。
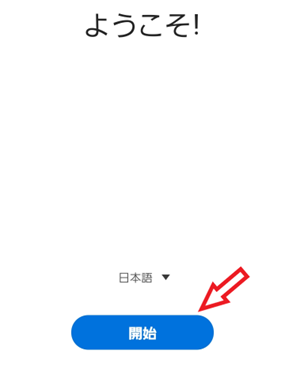
Galaxyでは「ようこそ!」と表示されるので、そのまま「開始」をタップして、初回のセットアップを進めていきましょう。
初回のセットアップ内容は、端末によって多少異なりますが、Wi-Fiの登録画面まで進んだら、基本的にはここで接続をしてください。
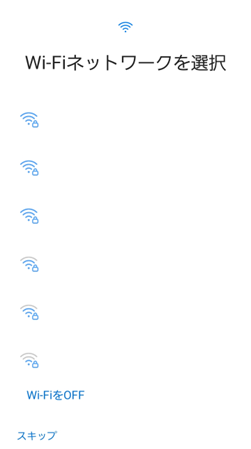
Wi-Fiの接続は後回しにもできますが、データの引継ぎをする場合はWi-Fiが必要になるので、必ずここでネットワークを選んで接続をしましょう。
端末同士をつなぐ
初回のセットアップを進めていくと、Galaxyでは「アプリとデータのコピー」という表示がされ、データ移行の案内がされます。
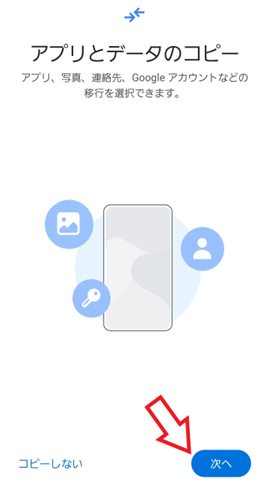
その後接続方法を確認されます。
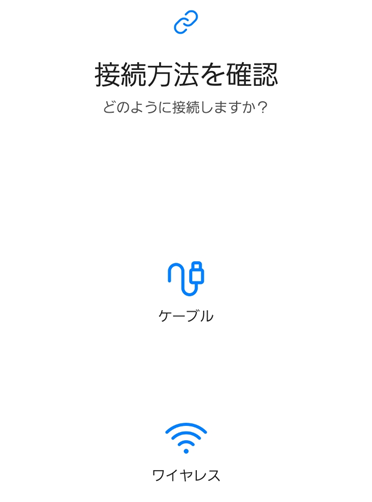
ワイヤレスでも可能ですが、基本的にはケーブルでの移行が推奨されています。
スマホとスマホをつなげるケーブルを持っていない場合は、やむをえませんがワイヤレスでの移行を進めましょう。
なお、ワイヤレスだとデータの移行に時間がかかるようになります。
端末のデータを転送する
端末同士を繋げたら、データの転送を始めます。
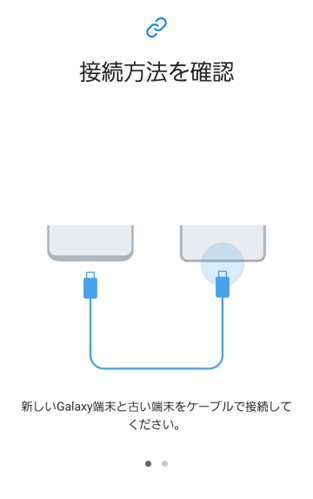
転送中は、画面の指示通りにしてください。
その他の設定ができる場合もあれば、そのまま端末同士を近づけて、放置をする場合もあります。
なお、Android同士の移行であれば、このタイミングでアプリ本体も新端末にインストールされます。
もちろん、これまで紹介したように、アプリをダウンロードしたからと言って、アプリ内のデータに関しては、すべてが引継ぎされるわけではないので、注意しましょう。
アプリにログインしてデータを引き継ぐ
初回セットアップによるデータ引継ぎが完了したら、最後にアプリ内のデータを引継ぎしましょう。
おサイフケータイや電子マネー、LINEのトーク履歴や一部オンラインゲームなどは、アプリはダウンロードされていても、データの引継ぎはできていません。
電子マネーやアプリごとに決められた方法で引継ぎを行ったら、機種変更の全行程は完了です。
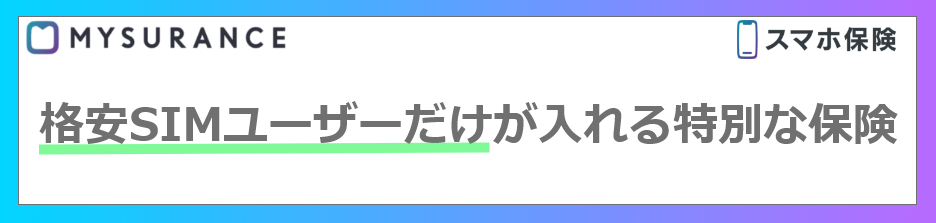
まとめ
Androidアプリのデータ移行は、アプリによって手順が異なります。
アプリ自体は、初回セットアップ時のデータ移行によって一括でインストールはできるものの、アプリ内のデータはすべてが引継ぎされるわけではありません。
LINEのトーク履歴はバックアップをとる必要がありますし、おサイフケータイや電子マネーも端末にデータが記録された状態になっているため、所定の手続きが必要となります。
事前の手続きが必要なアプリ、不要なアプリをしっかりと理解して、スムーズに引継ぎをしましょう。
基本的には、端末と連携しているアプリは、事前の設定が必要になります。アカウントと連携しているアプリは、事前の設定は必要ありません。
「LINEのトーク履歴」や「おサイフケータイ」や「電子マネー」は端末にデータが記録されているので手続きが必要、「スマホ決済アプリ」や「ログインするタイプのゲーム」は、アカウントにデータが保存されているので手続きは不要、と覚えておきましょう。
スマホの充電が遅い場合は、充電器やケーブル、スマホ本体などに問題があると考えられます。
ただし、そもそもスマホの充電にかかる時間は、モデルによっても大きく変化するので、原因を正しく見極めて、適切な対処をするのが非常に重要です。
そこで本記事では、スマホの充電が遅い場合の原因や対処法などを詳しくまとめました。ぜひとも参考にしていただき、快適にスマホを利用しましょう。

