iPhoneの買い替えをしたら、初めに行うことはデータ移行です。ですがデータ移行をミスしてしまい、データが消えてしまったり、移行がスムーズに完了せずにiPhoneが使えない状態になってしまったりするのが心配ですよね。
そこで本記事ではそのような事態を避けるために、iPhone買い替え時のデータ移行について詳しく解説します。参考にしていただき、スムーズにミスなくデータ移行を完了させましょう。
iPhoneの買い替えとデータ移行について
iPhoneを買い替えて、買い替え前と同じように使うならデータ移行が必要となります。
データ移行には主に以下の2通りの方法があります。
それぞれのデータ移行の方法を理解しておきましょう。
バックアップの復元とは
1つ目の方法がバックアップによる復元です。iPhoneのデータをバックアップする方法も以下の二種類があります。
- iCloudへのバックアップ・・・iPhoneのデータをクラウド(インターネット上)に保存
- パソコン(iTunes)へのバックアップ・・・iPhoneのデータをパソコンに保存
上記の通り、クラウドに保存するかパソコンに保存するかという違いはあれど、バックアップによる復元の大まかな流れは同じです。
- 古いiPhoneからiCloudやiTunesへデータを送る
- iCloudやiTunesにあるデータを新しいiPhoneへ送る
後述するクイックスタートに比べるとデメリットが多いので、クイックスタートを使える環境であれば、クイックスタートでデータ移行することをおすすめします。
クイックスタートとは
クイックスタートはiOS12.4以降から利用できる機能で、iPhoneからiPhoneへ直接データの移行ができます。
バックアップの復元と違って、パソコンを用意する必要はありませんし、iCloudの容量の制限にかかることもありません。また手順も事前のバックアップは必要なく、新しいiPhone起動時に表示された案内に従って進めていくだけで完了するので、非常に簡単です。
特別な理由がない限りは、クイックスタートでデータ移行をしましょう。
クイックスタートでデータ移行を始める前に確認すべき5つのポイント
前述のとおり、簡単にデータ移行ができる「クイックスタート」ですが、「うまくできない」という声も聞かれます。多くのトラブルは、事前に簡単なチェックをするだけで回避できますので、ぜひクイックスタートに取り掛かる前に、これから紹介するチェック項目を確認してくださいね。
ポイント1:iOSのバージョンを確認する
まずはiOSのバージョンを確認しましょう。クイックスタートはiOSが12.4以降でなければデータ移行ができません。
新旧のiPhoneどちらもiOSを最新にしておきましょう。ちなみにiPhoneは初期化をすると、iOSが最新になる仕様です。そのため新しいiPhoneは大丈夫だと思いますが、念のため新旧両方のiPhoneが、iOS12.4以上になっていることを確認しましょう。
古いiPhoneを最新のiOSにしているのに、新しいiPhoneでクイックスタートの表示が出ない場合は、新しいiPhoneのiOSが古い場合があるので、一度初期設定を完了させてから今一度初期化してiOSを最新にしましょう。
ポイント2:ストレージ容量を確認する
クイックスタートはiPhoneの多くのデータを移行することになるので、新しいiPhoneの容量が古いiPhoneの容量よりも少ない場合は移行ができない可能性があります。
もし新しいiPhoneのほうが容量が少ない場合は、不要な写真やアプリを削除したり、大事なデータもクラウドやパソコンなどに保存したりして、移行するデータを減らしましょう。
ポイント3:BluetoothとWi-FiをONにする
BluetoothとWi-FiはONにしておきましょう。クイックスタートはBluetoothのみでもできますが、Wi-Fiがあったほうがより安定します。またBluetoothのみだと低速で移行が不安定になり、失敗する可能性も出てきます。
またWi-Fiの代わりにLightningケーブルによる有線接続をするのも一つの手です。
ポイント4:旧iPhoneからSuicaやPASMOの設定を削除する
古いiPhoneにあるSuicaやPASMOの設定は削除しておきましょう。なぜなら、SuicaやPASMOは1枚のカード情報を一つの端末にしか登録できないためです。クイックスタートに限らず、iPhoneの機種変更をする際は、古いiPhoneからはSuicaやPASMOの情報をWalletアプリから一度削除する必要があります。具体的な方法は下記のとおりです。
- 古いiPhoneのWalletアプリで、SuicaやPASMOカードを選択
- 右上の「・・・」ボタンをタップ
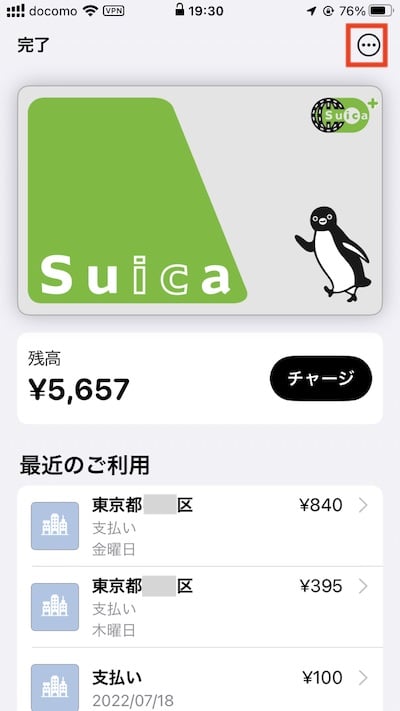
3.次の画面を下までスクロールして「カードを削除」をタップ
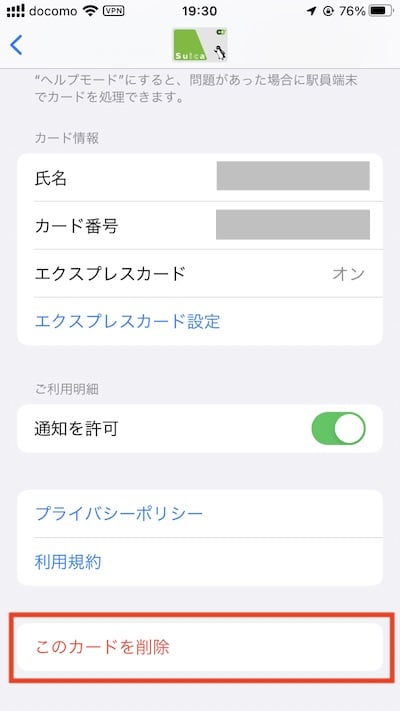
こうすると、残額情報などがサーバーに保存されますので、新しいiPhoneのWalletアプリでカード情報を追加すれば、残額も含めて反映されます。
ちなみに、paypayや楽天ペイのようなサービスは削除は不要です。タッチ式決済サービスは削除が必要で、QRコード・バーコード決済サービスは削除は不要、と覚えておきましょう。
ポイント5:LINEの設定を確認する
LINEは、クイックスタートでの引継ぎされる情報とされない情報、引継ぎされる条件など非常に複雑になっています。
そのため、LINEをクイックスタートで引継ぎをしたい場合は、以下の条件をすべて確認しておきましょう。
- トークのバックアップができていること
LINEアプリの[ホーム]>[設定]>[トーク]>[トークのバックアップ]と進み、最新の日付でバックアップできているか、確認する。
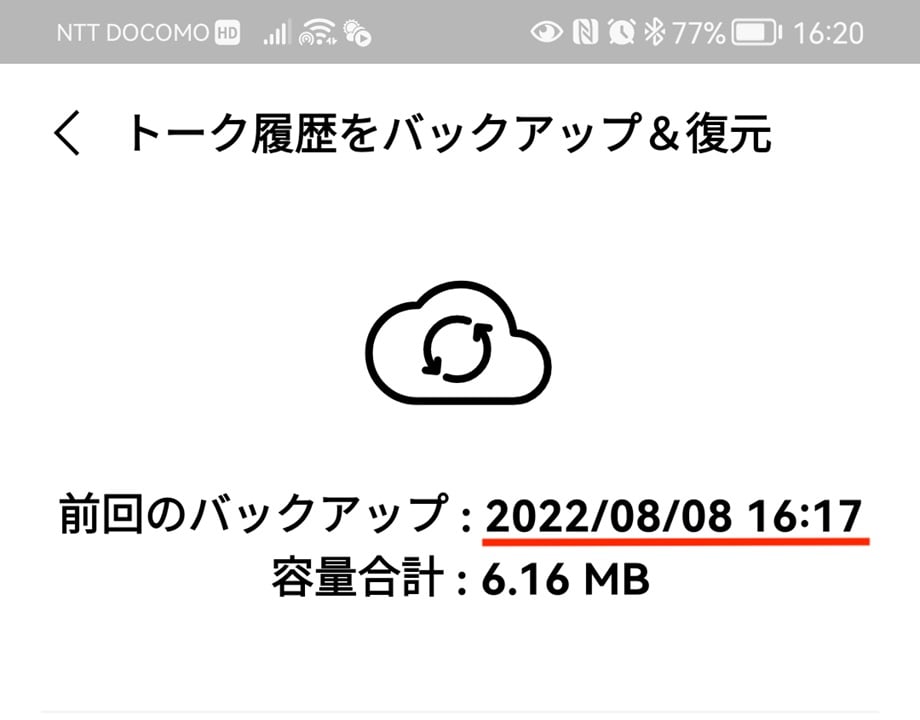
- LINEにメールアドレスとパスワードの登録ができていること
LINEアプリの[ホーム]>[設定]>[アカウント]と進み、メールアドレスとパスワードが登録されているか確認する。

これらの条件を満たしていれば、通常通りクイックスタートを行うことで確実にLINEのデータは移行できます。電話番号の変更があると、アカウント引き継ぎ後に手続きが必要だったり、トークのバックアップをしていないとトーク履歴が無くなったりするので注意しましょう。
ちなみにLINEのトークはLINEのアプリ内でバックアップができます。iCloudやiTunesではLINEのトークはバックアップされないので、必ずLINEのアプリ内でバックアップをしましょう。
クイックスタートによるデータ移行の流れ
クイックスタートによるデータ移行の大まかな流れは以下の通りです。
- 新しいiPhoneの電源を入れて古いiPhoneに近づける
- 古いiPhoneに「新しいiPhoneを設定」と表示されたら「続ける」をタップ
- 古いiPhoneで起動されたカメラで新しいiPhoneに表示されたアニメーションを撮る
- TouchID・Face IDなどの設定をする
- 「デバイス間でデータを転送する」を選択する
データの移行中はiPhoneは使用できなくなるので、数時間使用できなくても不便にならない時間帯にクイックスタートを開始してください。
データの移行はBluetoothやWi-Fiを使うため、SIMカードの有無は関係ありません。
ただし物理SIMからeSIMに変更する場合は、新しいiPhoneに物理SIMを差し込む必要性がそもそもなくなるため、SIMカードはそのまま古いiPhoneへ入れておきましょう。ちなみに新しいiPhoneがiPhone 13シリーズやiPhone SE(第3世代)だった場合は、クイックスタート中に物理SIMをeSIMに変換できるため、この場合でも物理SIMは古いiPhoneへ入れたままにしておきましょう。
クイックスタートが出来ない場合は、バックアップから復元しよう
iCloudとはAppleが提供している、写真やファイルをインターネット上に保存できるサービスです。iCloudへ古いiPhoneのデータをアップロードして、その後新しいiPhoneを起動する際に、iCloudへ保存したデータを復元することで、データ移行が可能です。
iCloudから復元するおおまかな流れは下記のとおりです。
- 移行元のiPhoneで「設定」から「AppleID(自分の名前の欄)」をタップする
- 「iCloud」から「iCloudバックアップ」をタップする
- 「iCloudバックアップ」をオンにして「今すぐバックアップを作成」をタップする
- 移行先のiPhoneの電源を入れる
- 言語と国を選択する
- クイックスタートの表示がされたら「手動で設定」をタップする
- 「App とデータ」の画面になるまで案内通りに進める
- 「App とデータ」が表示されたら「iCloudバックアップから復元」をタップする
- バックアップしたApple IDでサインインする
- バックアップを選択して復元するまで待つ
詳しい手順や、パソコン(iTunes)を使った復元方法は「iPhoneのクイックスタートができない理由は?解決方法と代替手段について解説」の記事をご覧ください。
データ移行の際に個別設定が必要な項目

無事にクイックスタートでデータ移行ができましたか?
実は、これで終わりではありません。クイックスタートは多くのデータを移行してくれますが、一部のデータは個別で設定が必要です。
ここからは、データ移行の際に個別設定が必要な項目を解説していきます。
APN構成プロファイル
MVNO、つまり格安SIMを利用している場合はAPN構成プロファイルのインストールが必要となります。
APN構成プロファイルとは簡単に言えば、SIMがモバイル通信をできるようにするためのファイルです。つまりAPN構成プロファイルをインストールしなければ、モバイル通信はできません。
クイックスタートが完了したら、Wi-Fi環境のある場所で、契約しているMVNOのAPN構成プロファイルをインストールしましょう。APN構成プロファイルのダウンロードサイトはMVNOによって変わりますが、基本的には「○○(契約しているMVNO) APN構成プロファイル」とweb検索することで、表示されます。
ちなみに、APN構成プロファイルに関しては、クイックスタート前に古いiPhoneにて特別な設定は必要ありません。
Google関連サービス
GmailやYouTubeなどのGoogle関連サービスは、利用する際にアカウント設定が必要となります。
特別な手続きは必要なく、新しいiPhoneでログインをするだけですが、パスワードを入力する必要があるので留意しておきましょう。
Suica/PASMO
前述したように、SuicaやPASMOは古いiPhoneから削除をしておく必要があります。そして新しいiPhoneでは、再度SuicaやPASMOの設定が必要です。また、Suicaの場合、上記の再設定手続きを行うとSuica IDが変更します。
そのため、Suica IDと紐づくスマートEXなどのサービスはSuica再設定後に、それぞれのサービスで再度設定が必要です。それぞれのサービスにログインして、新しいSuica IDを登録して更新しましょう。
各種アプリなど
ゲームアプリなどの一部アプリは、事前にバックアップをしてアカウントの引継ぎが必要になる場合があります。
引継ぎが必要か不要かはアプリによって異なるので、事前に確認しておきましょう。不安な場合はゲームのデータのバックアップをとっておくと安心です。
iPhoneデータ移行後の注意点
これでデータ移行は完了です。新しいiPhoneでの生活を楽しんでくださいね。
iPhoneのデータ移行後は以下の2点に注意が必要です。
場合によっては大きなトラブルにもなりかねませんので、必ず確認しておきましょう。
旧iPhoneの初期化
古いiPhoneを売却したり、他人に譲ったりする場合は必ず初期化をしましょう。初期化をせずに売却したり譲ったりすると、個人情報が残っていて、思わぬトラブルに巻き込まれる可能性があります。
ただし売却したり他人に譲ったりしない場合は、無理にデータを初期化する必要はありません。古いiPhoneも疑似的なバックアップの状態となっているので、データをそのままにしておけば新しいiPhoneを紛失した時などに有効活用できます。
保障サービスなどの確認
保障サービスなどの確認もしておきましょう。
一部の保障サービスはiPhone本体に紐づいているものもあります。例えばAppleCare+はiPhone本体に紐づいています。そのため、古いiPhoneでAppleCare+が1年間残っていたとしても、機種変更をしたからと言って新しいiPhoneに残りのAppleCare+の期間がプラスされるわけではありません。
特に新しく替えたばかりのiPhoneが故障してしまい、自腹で修理しなければならなくなった時のショックは大きいので、必要に応じて保障は見直しておきましょう。
まとめ
iPhone買い替え時のデータ移行はクイックスタートを利用すれば簡単に完了します。
ただしクイックスタートでも移行できない、事前設定が必要な項目などはいくつかあります。特にゲームのデータやLINEのトーク履歴を大事にしている方は、必ず事前にバックアップを取って、大事に備えておきましょう。

