
ウィジェットとはアプリの情報を小型化させて表示できる機能です。アプリを開かなくても情報が確認できるため、ウィジェットを使いこなすことでiPhoneの利便性は大きく高まります。
本記事ではiPhoneでウィジェットを設定する方法や、ウィジェットにおすすめのアプリを紹介します。
iPhoneのウィジェットはなにができる?
iPhoneのウィジェットを使えば、さまざまなアプリの情報をホーム画面やロック画面から確認できるようになります。
そもそもウィジェットとは
ウィジェットとは、アプリを小型化させて表示させる機能です。
通常、アプリを使う場合はアプリアイコンをタップして起動させる必要がありますが、ウィジェットならアプリを開かなくても情報がホーム画面などから確認できます。
iPhoneには昔からウィジェット自体は存在していましたが、iOS 14からホーム画面にウィジェットを配置できるようになり、さらにiOS 16からはロック画面にも配置できるようになりました。
そのため、よりアプリの情報を確認しやすくなり、利便性が高くなっています。
ウィジェットの活用場面
ウィジェットの活用場面はアプリによって大きく異なりますが、多くの場合「アプリを開く手間を省いて情報を確認できる」という特長を持っています。
例えば、天気アプリは以下のように、ホーム画面から天気予報を確認できます。表示方法を変えて雨雲レーダーをホーム画面に表示させることも可能です。
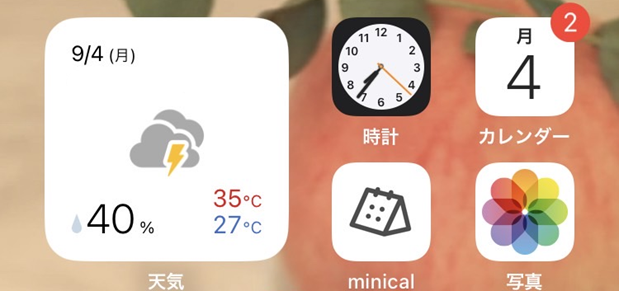
ほかにも、リマインダーアプリでは、メモをホーム画面に表示できるので、買い物リストを記入して買い物忘れを防ぐことができます。
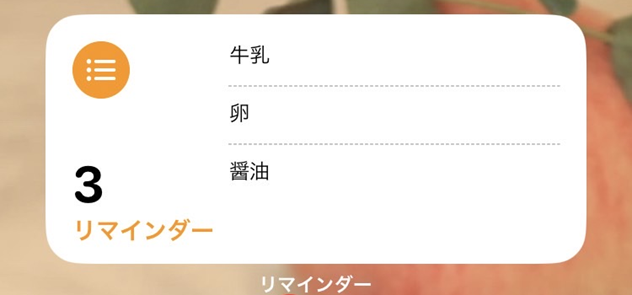
このようにアプリごとにさまざまな活用方法があります。iPhoneの利便性を高めたい場合は非常に重宝する機能と言えるでしょう。

iPhoneのウィジェットを設定する
iPhoneのウィジェットを利用するなら、ウィジェットを正しく操作できるように、基本的な設定方法を覚えておきましょう。
ホームに設定する
ウィジェットをホーム画面に設定する方法は以下のとおりです。
- ホーム画面の空いているスペースをロングタップする
- 右上の「+」をタップする
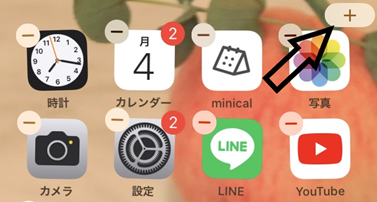
- 利用したいウィジェットを選択する
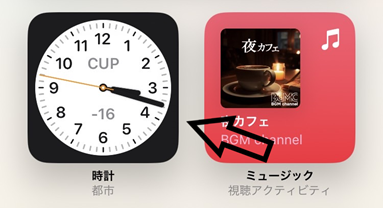
- ウィジェットのスタイルを選択して「ウィジェットを追加」をタップする
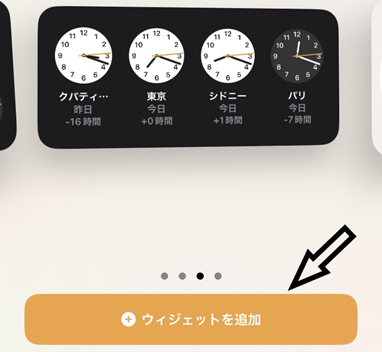
ロック画面に設定する
ロック画面に設定する方法は以下のとおりです。
- 設定の「壁紙」をタップする
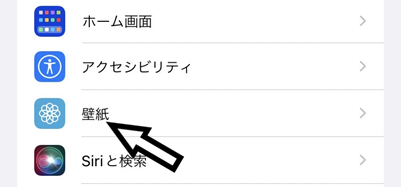
- 「カスタマイズ」をタップする
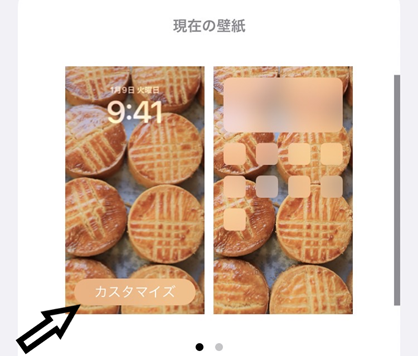
- 「現在の壁紙をカスタマイズ」をタップする
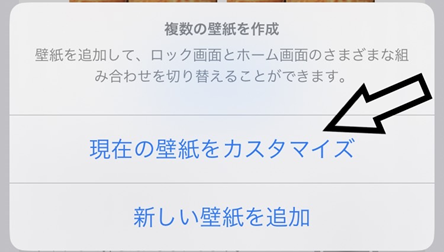
- 「ウィジェットを追加」をタップしてウィジェットを選ぶ
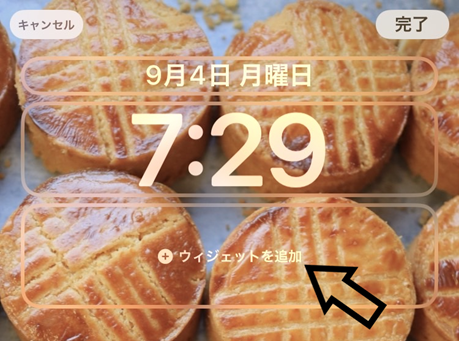
「今日の表示」に設定する
ウィジェットは「今日の表示」にも表示できます。「今日の表示」とはiPhoneのホーム画面の一番左にあるウィジェット専用のページです。
設定方法は以下のとおりです。
- ホーム画面から一番左へスクロールして「今日の表示」画面にする
- 画面一番下までスクロールして「編集」をタップする
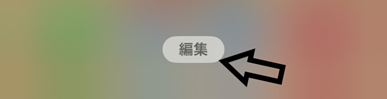
- 利用したいウィジェットを選択する
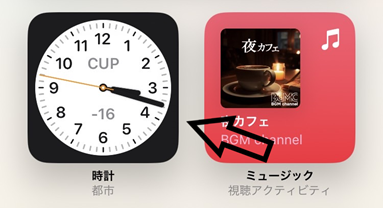
なお、iOS13以前の旧型のウィジェットは「今日の表示」にのみ表示できます。
ウィジェットを並べ替える
ウィジェットを並べ替える方法は以下のとおりです。
- ホーム画面の空いているスペースをロングタップする
- ウィジェットをドラッグして任意の場所へ並べ替える
ウィジェットを変更する
ウィジェットを変更する方法は以下のとおりです。
- 変更したいウィジェットをロングタップする
- 「ウィジェットを編集」をタップする
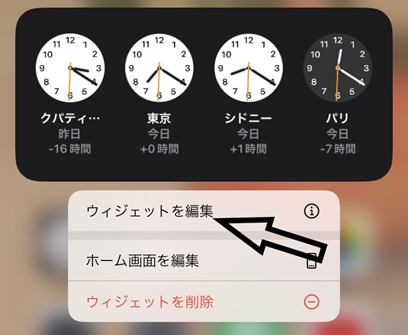
ウィジェットを削除する
ウィジェットを削除する方法は以下のとおりです。
- 削除したいウィジェットをロングタップする
- 「ウィジェットを削除」をタップする
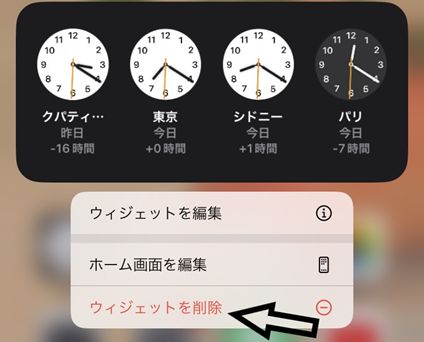

おすすめウィジェット10選
iPhoneのウィジェットを使いこなすなら、まずは以下の10種類を導入してみましょう(ウィジェットをインストールする際は、先にアプリ本体のインストールが必要です)。
- バッテリー
- LINE
- リマインダー
- 天気
- PayPay
- Googleマップ
- カレンダー
- ミュージック
- スクリーンタイム
- スマートスタック
バッテリー
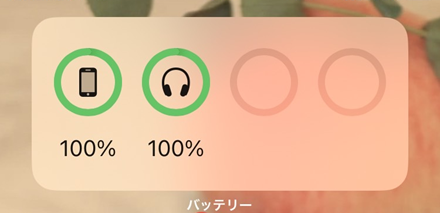
バッテリーのウィジェットを追加すると、iPhoneだけでなく周辺接続機器のバッテリー残量をホーム画面から確認できます。AirPodsやApple Watch、その他のBluetooth機器など、一目で確認できるため「充電忘れ」を防ぎやすくなります。
LINE
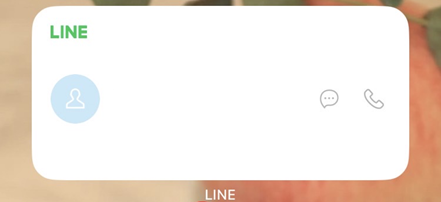
LINEのウィジェットを追加すると頻繁に連絡する人をウィジェットに表示して、ホーム画面からすぐに通話・メッセージができます。「LINEを開いてトークから連絡する人を探す」という手間がなくなりますし、誤爆をするリスクも抑えられるようになるでしょう。
なお、LINEニュースもウィジェットで表示可能です。
リマインダー
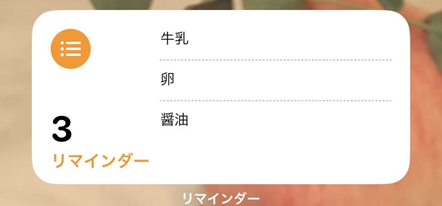
リマインダーをウィジェットにすると、メモの内容をホーム画面に表示できます。買い物リストをリマインダーに登録している場合は、より買い物忘れを防ぎやすくなります。仕事の予定を登録している場合も、より仕事の確認がしやすくなりスムーズに仕事を進められるようになるでしょう。
天気
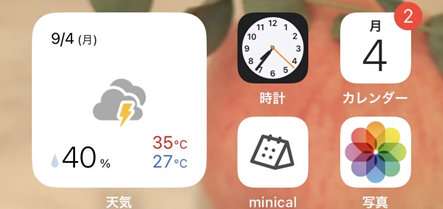
天気アプリをウィジェットにすると、ホーム画面から天気の情報を確認できます。雨雲レーダーを表示させたり、本日の時間ごとの予報を表示させたりと、表示方法はさまざまあります。
また、天気アプリはおおむねウィジェットにすることができ「Yahoo!天気」や「ウェザーニュース」なども対応しています。自分の好きな天気アプリをウィジェットにしましょう。
PayPay
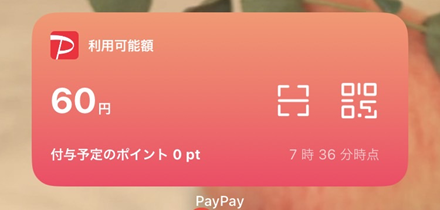
PayPayをウィジェットにすると、利用可能額をホーム画面に表示できます。また、左側にあるバーコードアイコンをタップするとすぐに支払い画面へ切り替えることも可能です。頻繁にPayPayで支払いをする場合は、ロック画面にPayPayのウィジェットを表示させるのも一つの手です。
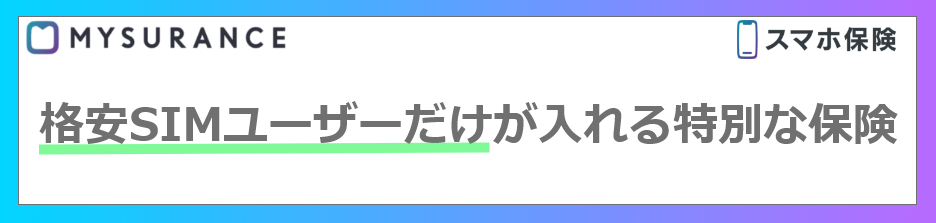
Googleマップ
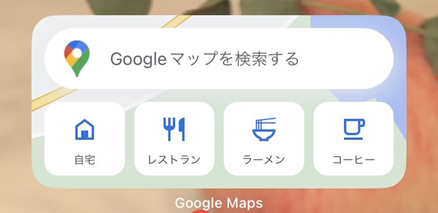
Googleマップをウィジェットに追加すると、マップ情報をホーム画面から検索できます。また、リアルタイムでルート情報の確認もできます。
なお、iPhoneに標準搭載されているマップアプリでもウィジェット追加は可能です。
カレンダー
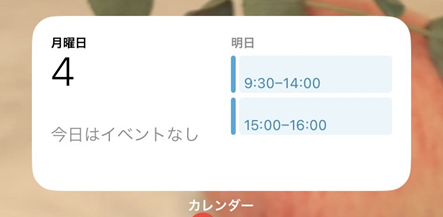
カレンダーをウィジェットにすると、カレンダーアプリに登録されているさまざまな情報をホーム画面から確認できます。例えば上記の表示方法にすると、カレンダーに登録されている直近の予定を確認できます。ほかにも、一般的な月めくりタイプのカレンダーの表示もできます。
カレンダーアプリの種類によって機能は大きく変わるので、予定の確認を頻繁にする方はさまざまなカレンダーアプリを試して自分に合ったアプリを探してみましょう。
ミュージック
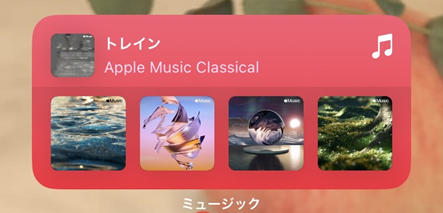
ミュージックをウィジェットにすると、直近で再生された音楽や、現在再生されている音楽などの情報をホーム画面に表示できます。また、再生・停止などもホーム画面から行えるようになります。
「YouTube Music」や「Spotify」などの音楽再生アプリも、同様にウィジェットにすることができます。
時計
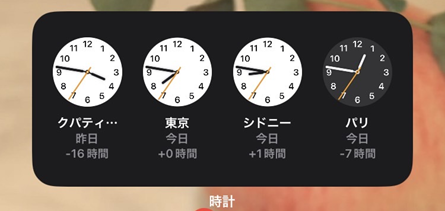
時計をウィジェットにするとサイズの大きいアナログ時計をホーム画面に表示させたり、世界各地の現在時刻を表示させたりできます。「iPhone画面左上の時計では見づらい」という方や「海外にいる人と連絡をすることが多い」場合は時計のウィジェットを活用してみましょう。
スクリーンタイム
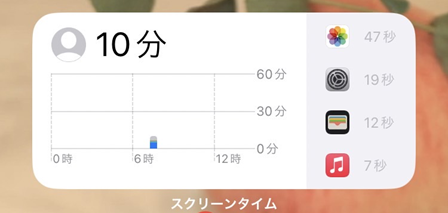
スクリーンタイムはiPhoneアプリの使用時間を表示します。ウィジェットにすることでホーム画面から各アプリの使用時間が一目でわかります。
常にスマホで使用しているアプリと時間がわかるので「今日はYouTubeを見すぎている」「ゲームを何時間もしている」などの意識を持ちやすくなり、スマホの使いすぎを防ぎやすくなります。
スマートスタック
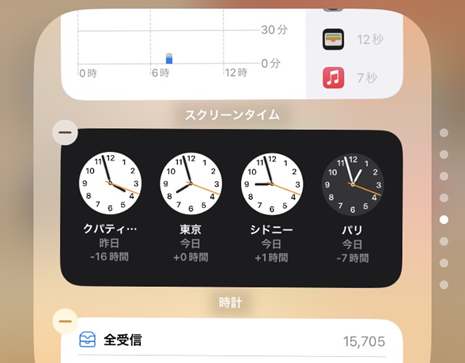
スマートスタックはさまざまなウィジェットを収納できるウィジェットです。
これまで紹介したウィジェットをすべてホーム画面に追加すると、ホーム画面がウィジェットばかりで埋め尽くされてしまいます。スマートスタックはウィジェットをまとめることができるので、ホーム画面がスッキリします。
また、スマートスタックはアプリの利用頻度・時間から、その時に最適なウィジェットを表示してくれます。利用したいウィジェットが多い場合は、スマートスタックにまとめてホーム画面に表示させましょう。
まとめ
iPhoneのウィジェット機能を使いこなすことができれば、iPhoneの利便性を大きく高められます。本記事で紹介したウィジェット以外にも、さまざまなアプリがウィジェットに対応しています。頻繁に使っているアプリがあるなら、一度ウィジェットにできるか確認してみましょう。

