
iPhoneの操作に慣れていないと、ミュージックを同期したり、転送したりするのに手間取ってしまいます。
そこで本記事ではiPhoneのミュージックを同期する方法を、分かりやすく簡単に紹介していきます。「新しいiPhoneに音楽を転送したい」「音楽データを消さずに正しく同期をしたい」という方はぜひ参考にしてください。
iPhoneのミュージックを同期する方法
それでは早速iPhoneのミュージックを同期する方法を紹介します。
主な方法は以下の3通りです。
- iCloudミュージックライブラリを利用する
- WiFi接続で同期する
- 有線接続で同期する
それぞれの方法を詳しく解説していきます。
同期方法1:iCloudミュージックライブラリを利用する
最も簡単な方法が「iCloudミュージックライブラリ」を利用することです。
iCloudミュージックライブラリとは、Appleが提供している音楽データのクラウドサービスです。iCloudミュージックライブラリに音楽データを保存することで、Apple IDでログインさえすれば、どのデバイスからでも同じミュージックを聴けるようになります。
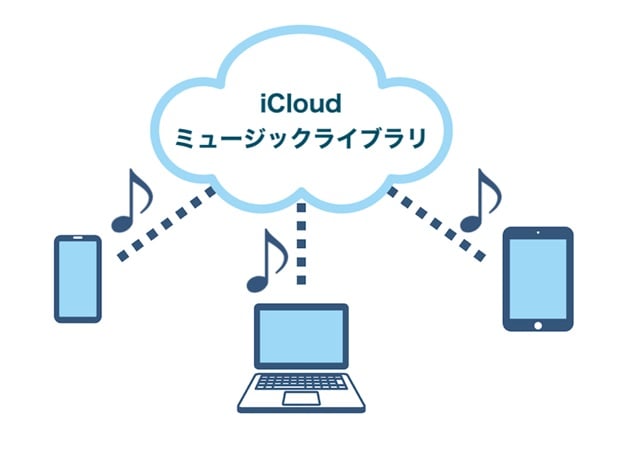
一言でいえば「音楽にのみ特化したクラウドサービス」です。似たサービスとして、「iCloud」がありますが、異なるサービスですので注意が必要です。iCloudは写真や動画、アプリ、連絡先、バックアップデータ、メモ、ファイルなどが保存できますが、音楽は保存できません。
iCloudミュージックライブラリを利用するには「Apple Music」か「iTunes Match」のサブスクリプションサービスの登録が必須となります。
|
サービス
|
料金
|
内容
|
|
Apple Music
|
月額980円
|
・iCloudミュージックライブラリの利用
・9,000万曲がストリーミング再生で聴き放題
|
|
iTunes Match
|
年額3,980円
※月額換算すると、約332円
|
・iCloudミュージックライブラリの利用
|
Apple MusicとiTunes Matchの大きな違いは「音楽の聴き放題サービスがついているかどうか」です。自分が持っている音楽の同期だけで良い場合は、iTunes Matchの方が安くすむので、おすすめです。
どちらにせよお金はかかってしまうので、お金をかけずに同期をしたい場合は後述する「同期方法2:WiFi接続で同期する」「同期方法3:有線接続で同期する」を確認してください。
すでに「Apple Music」や「iTunes Match」に登録している、これから登録するという方は以下の手順で同期ができます。
- 同期したいiPhoneのOSを最新にする
- 「Apple Music」や「iTunes Match」に登録しているApple IDでログインする
- iPhoneの「設定」から「ミュージック」を選択する
- 「ライブラリを同期」をオンにする
- 他にも同期したい端末があれば、同じApple IDでログインする
同じApple IDで同期したい端末にログインすると、CDからiTunesに取り込んだ音楽やApple Musicからライブラリに入れた音楽が自動的に同期されるため、特に難しい操作は必要ありません。

同期方法2:Wi-Fi接続で同期する
パソコンを持っている場合は、パソコンのiTuneとiPhoneでWi-Fi接続での同期が可能です。ただし、使うコンピューターがMacで、mac OS 10.15以降のOSでは、iTunesの代わりに Finderを使います。
初回のみ、以下のようにiPhoneとコンピューターを繋げて設定をする必要がありますが、以降は同じWi-Fiに繋げてさえいればWi-Fi経由で同期ができます。
Windowパソコンの場合(iTunesを利用)
- iPhoneをパソコンとUSBで繋げる
- パソコンでiTunesを開く
- ITunesウインドウの左上近くにあるデバイスボタンをクリック
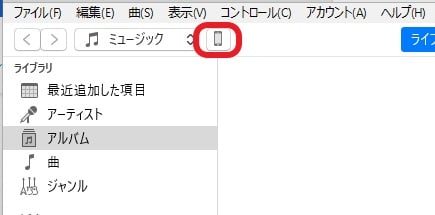
4.同期したいiPhoneの概要を選択
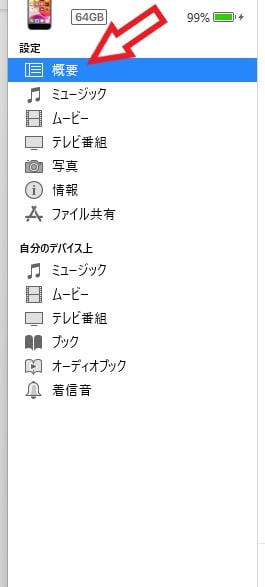
5.オプションの「Wi-Fi経由でこのiPhoneと同期」にチェックを入れる
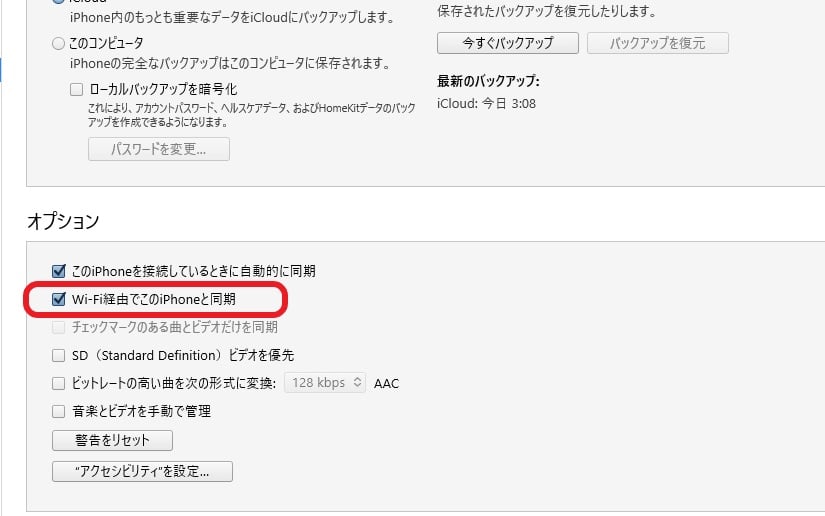
6.画面右下の「適用」をクリックする

Macの場合(Finderを利用)
- iPhoneをMacとUSBで繋げる
- MacでFinderを開く
- Finderのサイドバーから、同期したいiPhoneを選択
- ボタンバーの「一般」をクリックし、「Wi-FiがオンになっているときにこのiPhoneを表示」にチェックを入れる
- 画面右下の「適用」をクリックする
※macOS 10.15より前のOSの場合、iTunesを使用してMacと同期します。「Windowsパソコンの場合(iTunesを利用)」を参照ください。
古いiPhoneから新しいiPhoneへ同期したい場合は、古いiPhoneからパソコンへ同期→パソコンから新しいiPhoneへ同期、といった手順で可能です。ただし同期する容量が大きいと、同期に時間がかかるため、できるだけ早く終わらせたい場合は有線での接続も検討しましょう。
同期方法3:有線接続で同期する
Wi-Fi経由よりも早く同期をしたい場合は有線接続がおすすめです。
手順は以下の通りです。
Windowsパソコンの場合(iTunesを利用)
- USBでiPhoneとパソコンを繋げる
- パソコンでiTunesを開く
- 左側のサイドバーで「ミュージック」を選択する
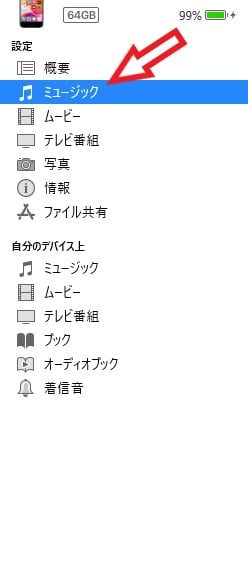
4.「ミュージックを同期」をチェックする
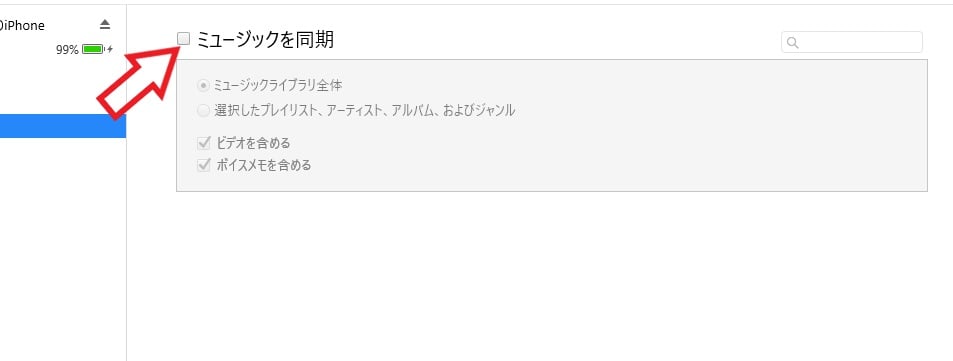
5.画面右下の「同期」をクリックする
Macの場合(Finderを利用)
- iPhoneをMacとUSBで繋げる
- MacでFinderを開く
- Finderのサイドバーから、同期したいiPhoneを選択
- ボタンバーの「ミュージック」を選択する
- 「ミュージックをiPhoneと同期」チェックボックスを選択
- 「適用」をクリックする
※macOS 10.15より前のOSの場合、iTunesを使用してMacと同期します。「Windowsパソコンの場合(iTunesを利用)」を参照ください。
「ミュージックライブラリ全体」をチェックすることで、全てのミュージックを同期できます。また「選択したプレイリスト、アーティスト、アルバム、およびジャンル」をチェックすると任意のミュージックを同期できるようになります。
ちなみにiPhoneを有線接続しただけで自動的に同期するようにも設定できます。手動同期が面倒な場合は自動同期の設定をしておきましょう。
自動同期の手順は以下の通りです。使うコンピューターがMacで、OSがmac OS 10.15以降の場合は、Finderを使います。それ以外はiTunesを使ってください。
- USBでiPhoneとパソコンを繋げる
- iTunes/ Finderで自動同期したいiPhoneを選択
- ITunesの場合は「概要」、Finderの場合は「一般」を選択
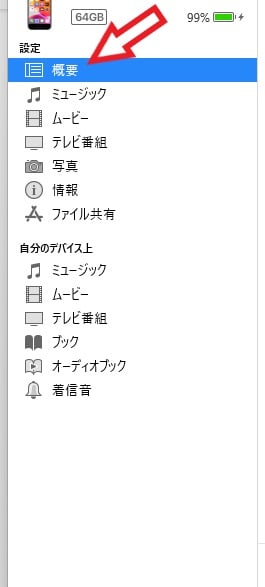
4.オプションの「このiPhoneを接続しているときに自動的に同期」にチェックを入れる
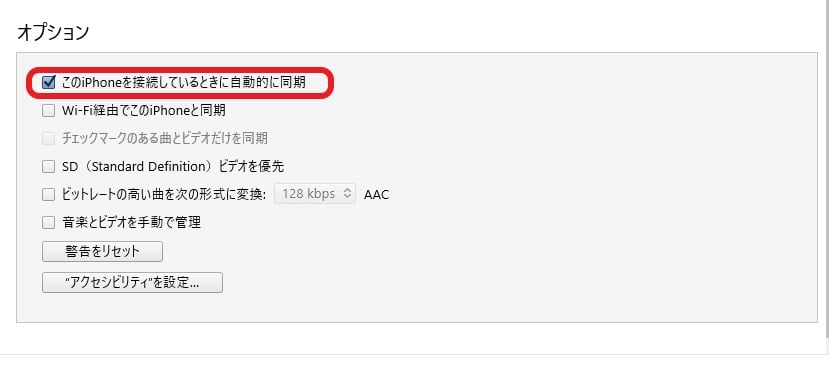
5.画面右下の「適用」をクリックする

反対に自動同期をしたくない場合は「このiPhoneを接続しているときに自動的に同期」のチェックを外せば、毎回手動で好きなミュージックの同期ができます。

iPhoneのミュージックが同期できない原因と対策
これまでiPhoneのミュージック同期の方法を紹介しましたが「同期ができない」「うまくいかない」と難航している方もいるかと思います。
そこで、ここからはiPhoneのミュージックが同期できない主な原因を紹介していきます。対策・対処法も併せて紹介していますので、ぜひとも参考にしてください。
容量が足りない
iTunesを使って、iPhoneのミュージックを同期する場合は、iPhoneの容量が足りていないと同期ができません。
iPhoneの「設定」→「一般」→「iPhoneストレージ」から、iPhoneの空き容量が確認できます。どうしても同期したいなら、この空き容量を超えない分のミュージックを選別して同期しましょう。iPhone側で不要なアプリや画像、動画などを削除するのも一つの手です。
またiPhoneのクラウドサービス「iCloud」は、音楽は保存できませんが、写真やフォルダを5GBまで保存できます。他にもクラウドサービスは数多くあり「Google Drive」は15GBまで無料で保存できたり、Amazon PhotosはAmazonプライム会員なら無制限で画像を保存できたりします。
これらのクラウドサービスに画像や動画を保存することで、iPhoneの容量を節約できるので、ぜひとも活用してみてください。
ミュージック、映画、テレビ番組を手動で管理」が有効
iTunesを使って、iPhoneのミュージックを同期する場合は「ミュージック、映画、テレビ番組を手動で管理」もしくは「音楽とビデオを手動で管理」が有効になっていると、自動同期ができずに、自分で同期するミュージックを選ばなければ同期が進みません。
iPhoneのストレージが少ない時に、同期したい音楽を選別したいときに役立ちますが、逆に全ての音楽を同期する場合は役に立たないオプションなので無効にしておきましょう。
以下の手順で無効にできます。使うコンピューターがMacで、OSがmac OS 10.15以降の場合は、Finderを使います。それ以外はiTunesを使ってください。
- iPhoneとコンピューターを繋げる
- iTunes/ Finderで同期したいiPhoneを選択する
- ITunesの場合は「概要」、Finderの場合は「一般」を選択
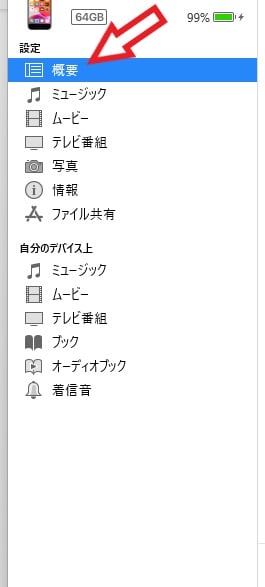
4.オプションを確認し、「手動で管理」のチェックを外してください。iTunesの場合は、「音楽とビデオを手動で管理」、Finderの場合は「ミュージック、映画、テレビ番組を手動で管理」と記載されています。
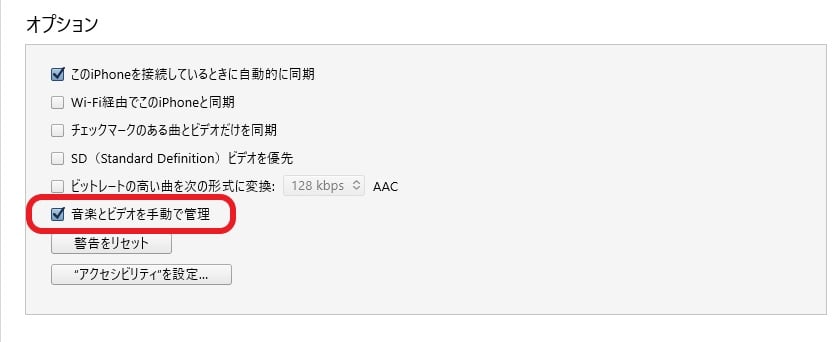
5.画面右下の「適用」をクリックする

MacとWindowsで少し表記が異なるので、間違えないようにしましょう。チェックを外したら再度同期を試してみてください。
「チェックマークのある曲とビデオだけを同期」が有効
iTunesを使って、iPhoneのミュージックを同期する際に、オプションの「チェックマークのある曲とビデオだけを同期」が有効になっていると、チェックマークのない楽曲の同期はできなくなります。
そのため、全てのミュージックを同期したい場合は「チェックマークのある曲とビデオだけを同期」は無効にしておきましょう。
無効にする手順は以下の通りです。使うコンピューターがMacで、OSがmac OS 10.15以降の場合は、Finderを使います。それ以外はiTunesを使ってください。
- iPhoneとコンピューターを繋げる
- iTunes/ Finderで同期したいiPhoneを選択する
- ITunesの場合は「概要」、Finderの場合は「一般」を選択
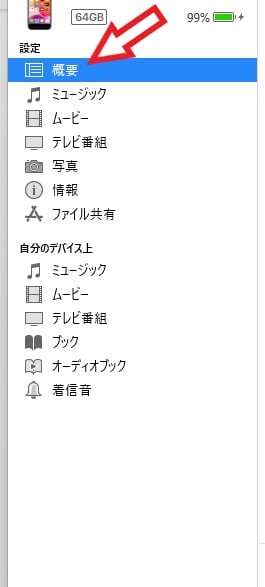
4.「チェックマークのある曲とビデオだけを同期」のチェックを外す
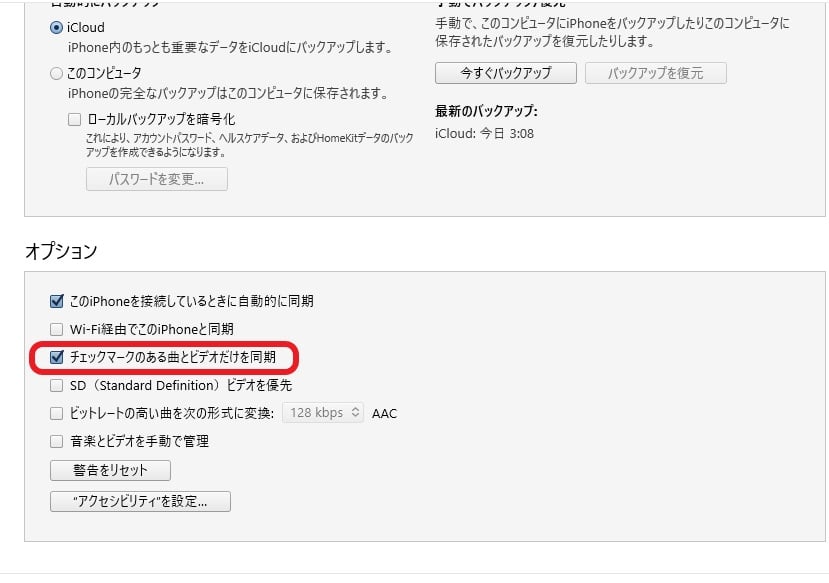
5.画面右下の「適用」をクリックする

反対に「チェックマークのある曲とビデオだけを同期」を有効にしたいのにグレーアウトして操作できなくなっている場合は「編集」→「環境設定」→「リスト表示のチェックボックス」で操作できるようになります。
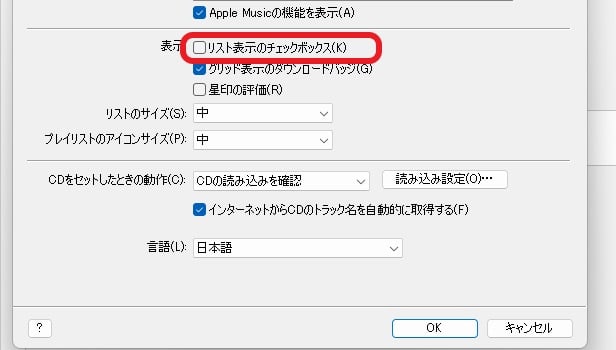
iCloudミュージックライブラリがオフになっている
iCloudミュージックライブラリで同期をする場合は、iCloudミュージックライブラリがオフになっていないか確認してみましょう。
「設定」→「ミュージック」→「ライブラリを同期」でオンオフの切り替えができます。ただしApple MusicやiTunes Matchに登録していない場合は、「ライブラリを同期」がそもそも表示されません。
たとえApple MusicやiTunes Matchに登録していたとしても、登録しているAppleIDでログインしなければiCloudミュージックライブラリは利用できないので、再度確認してみましょう。
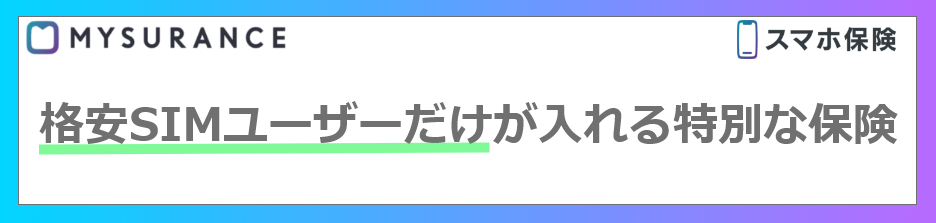
iOSまたはiTuneが古い
iTunesを使って、iPhoneのミュージックを同期する場合は、iOSまたはiTunesが古いバージョンだと同期ができません。またiCloudミュージックライブラリで同期をする場合も、iOSが古いと同期ができません。
iOSは「設定」→「一般」→「ソフトフェア・アップデート」から最新バージョンへのアップデートが行えます。「iOSは最新です」と表示されている場合は、アップデートは必要ありません。
iTunesは「ヘルプ」→「更新プログラムを確認」から最新バージョンへのアップデートが行えます。ただしiTunesをMicrosoft Storeからダウンロードした場合は、常に最新のバージョンに自動でアップデートされるので特別な操作は必要ありません。
iTunesとiOSを両方とも最新バージョンにしたら再度同期をしてみましょう。
まとめ
iPhoneのミュージック同期は「iCloudミュージックライブラリ」が一番簡単でおすすめです。料金はかかりますが、iPhoneの容量を圧迫しませんし、同期もスムーズに行えます。お金をかけたくない場合は、iTunesを使って同期をしましょう。

